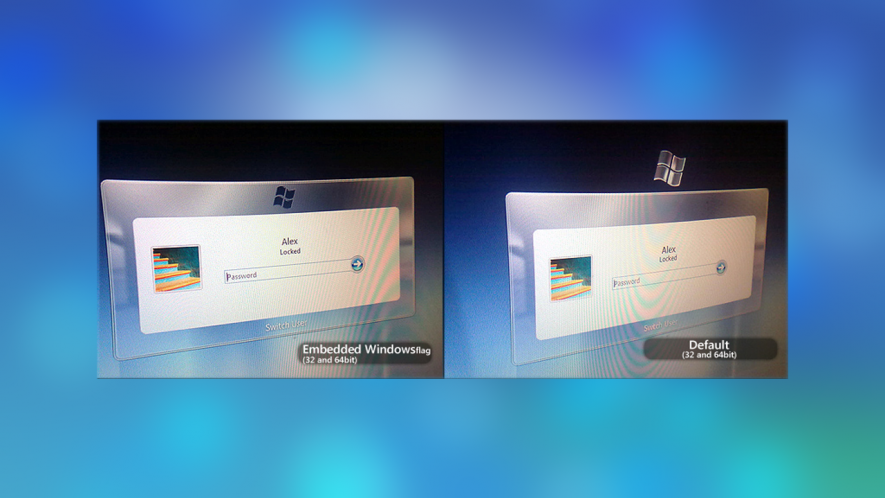
Windows 7のログインUIをアニメーション付きのカッコイイものに変更する方法を紹介します。
ログインUIとは、ログイン画面のアバターの枠や大きさのデザイン、パスワードを入力する部分やボタンのことを指しています。(下のログイン画面の画像はwww.bustatech.comから引用)
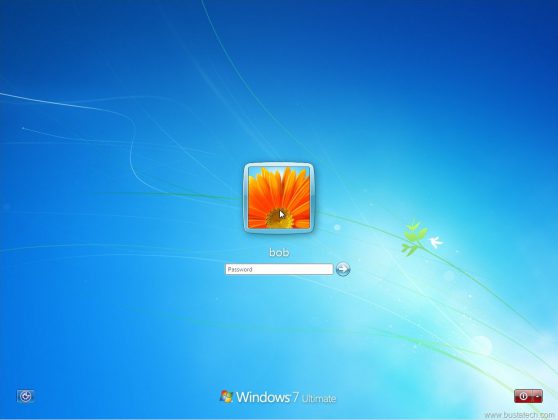
変更の仕方
システムファイルを変更するのでAdministratorとしてログインする必要があります。
1. まずはカッコイイログインUIを手に入れる
deviantARTのalexandru-r-ghineaさんのWindows 7 | Login Screen ReworkedのページからログインUIをダウンロードします。ページ内の右側の「Download File」からダウンロードして下さい。
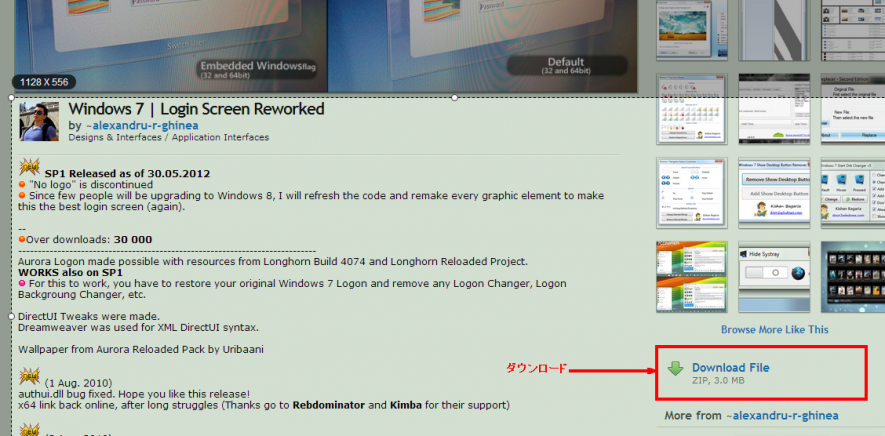
zipファイルなので解凍してください。解凍してできたフォルダの中は以下のようになっているはずです。
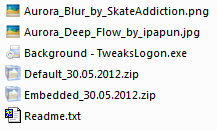
各ファイルの説明です。
.jpg .pngファイルはログイン画面の壁紙で、作者がログインUIと併用することを薦めている壁紙です。使うかどうかは自由です。
「Background – TweaksLogon.exe」はログイン画面の背景画像を変えるためのアプリケーションです(起動すれば使い方はすぐにわかると思いますが、自分は使っていないので説明は省略します)。
「Default_30.05.2012.zip」と「Embedded_30.05.2012.zip」がログインUIのDLL本体が入っている圧縮ファイルです。
EmbeddedとDefaultの違いはWindowsのロゴが枠に埋まっているか上に出ているか。
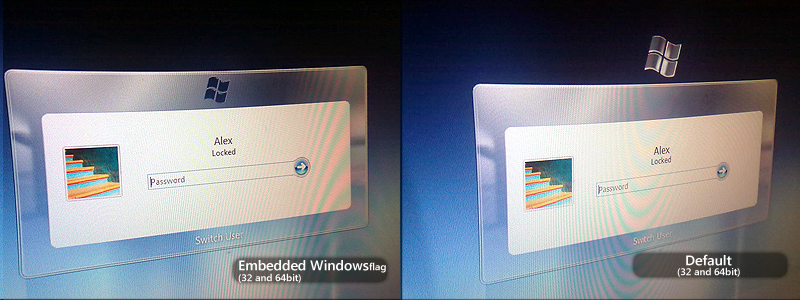
お好きな方を解凍してください。
解凍したフォルダの中には「x64」と「x86」のフォルダがあります。x64が64bit OS用、x86が32bit OS用です。Windows 7 SP1にも対応しています。
自分は64bit環境なので、64bit環境でしか正しく動くことを確かめていません。32bitでも多分動きます。
置き換える前に別の作業が必要なので解凍したものはとりあえずこのまま放置してください。
2. DLLファイルのバックアップとユーザーアカウント制御のOFF
システムファイルをいじるのでこれからの操作には要注意です。
念のためシステムの復元ポイントを作成した方がいいかもしれません。
以下のパスへ移動します。
このパスは64bitの場合も32bitの場合も同様です。
(余談ですが、64bit OSの場合「System32」に64bit OS用のファイルが、「SysWOW64」に32bitプロセスを64bit OSで動かすためのファイルが入っています。名前からちょっと混乱しそうですね。)
このSystem32フォルダの中から「authui.dll」を探してください。
見つけたら、これは非常に大事なファイルなのでまずバックアップを取ってください。何度も言いますが、システムファイルが欠けたりするとOSが正常に立ち上がらなくなり面倒なことになります。
複数のドライブまたはUSBメモリなどにコピーしておいた方が安心かもしれません。
それと、ユーザーアカウント制御をOFFにしてください。これによりセーフモードで立ち上げる手間が省けます。何故かは後述します。
3. システムファイルの所有権(Ownership)を取る
バックアップがちゃんと取れ、ユーザーアカウント制御もOFFにしたら次はこのファイルの所有権(Ownership)を取ります。
authui.dllのようなSystem32フォルダにあるシステムファイルはいじるとデンジャラスなので通常のままでは名前を変えたり削除したりできないようになっています。
なのでファイルに変更を加えられるように権利を手に入れます。ネットを検索すると多分レジストリをいじる方法が記載されていたり、.regファイルやツールが提供されていたりすると思いますが、それらを使う必要はありません。次の方法で所有権を得ることができます。
画像は既に所有権を取ったあとなので多少表示内容が違ったりモザイクかけてますが気にしないでください。
1. System32フォルダ内の「authui.dll」を右クリック→「プロパティ」
2. [セキュリティ]タブ→[詳細設定(V)]
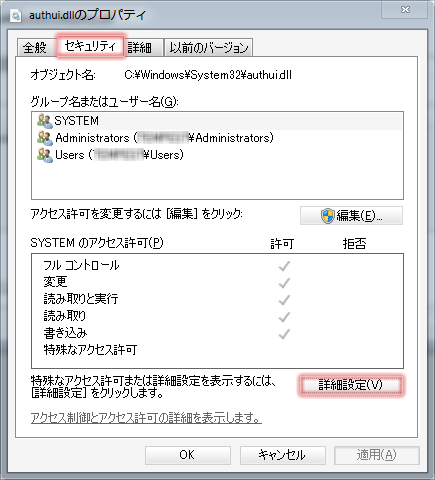
3. [所有者]タブ→[編集(E)]
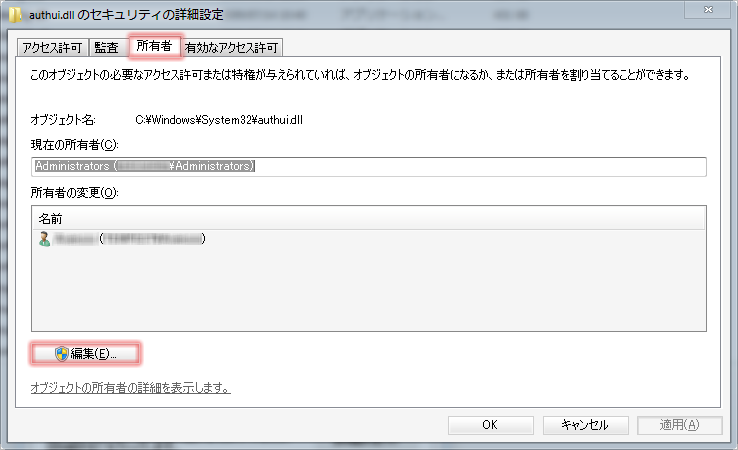
4. 「所有者の変更(O):」の欄で「Administrators(”PCの名前”\Administrators)」を選択し、OKをクリックします。何か言われたらOKかはいで構いません。
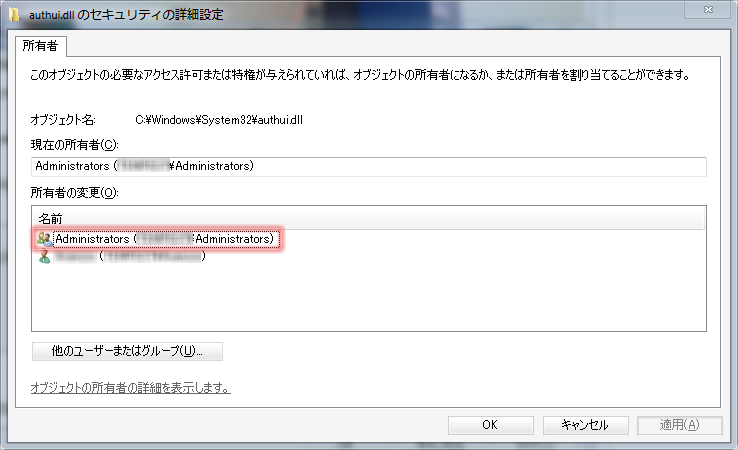
5. 「詳細設定」のウィンドウはOKで閉じ、authui.dllの[セキュリティ]タブまで戻ってください。
[編集(E)]をクリック。
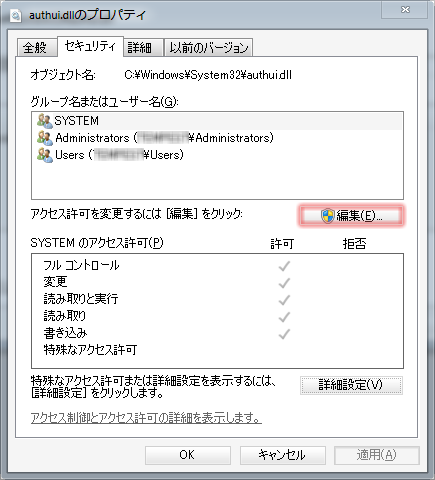
6. 「グループ名またはユーザー名(G):」の欄の「Administrators」を選択します。
「Administratorsのアクセスの許可(P):」の欄で「フルコントロール」の「許可」にチェックを入れます。
OKでウィンドウを閉じてください。
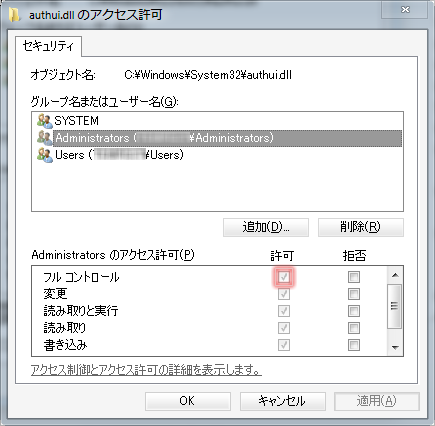
Full Control!
4. authui.dllを置き換える
所有権を取ったことでauthui.dllに変更を加えられるようになったので、ダウンロードした方のauthui.dllをSystem32フォルダ内のものと置き換えます。
EmbeddedまたはDefaultのフォルダを開き、x64またはx86のフォルダのauthui.dllをコピーします。
・64bit OSの場合
「x64」フォルダの中の「authui.dll」をコピー。
・32bit OSの場合
「x86」フォルダの中の「authui.dll」をコピー。
コピーしたら、また
内に移動します。ここでauthui.dllを上書き貼り付けしようとしてもシステムファイルはガードが硬いので上書きできませんし、削除もできません。
削除もコピーもできませんが、何故か「名前の変更」はできます。なのでauthui.dllの名前を
など適当な名前に変更してください。
そして、コピーしたauthui.dllを貼り付けします。
ここでユーザーアカウント制御がOFFでなければいけない理由は、authui.dllはユーザーアカウント制御のダイアログも管理しているようで、authui.dllが存在していない状態だとダイアログが出ないので変更の許可を出すことができません。貼り付けようにも元に戻そうにもSystem32フォルダへの変更が一切できなくなってしまいます。ユーザーアカウント制御をOFFにしていれば常に許可される状態なので変更できます。
5. 再起動
以上の作業でうまくいくはずです。あとは再起動してちゃんと変更されているか確認してみましょう。
再起動したらユーザーアカウント制御は元に戻してください。
このログイン画面、クールです。
※自分は最初ユーザーアカウント制御をOFFにしないで行ったので名前を変えたまま元に戻すこともできず、再起動したらログイン画面が真っ黒でマウスのカーソルだけ見える状態になりました。セーフモードでも同様だったので、WindowsのセットアップからコマンドプロンプトでファイルをSystem32内にコピーした覚えがあります。
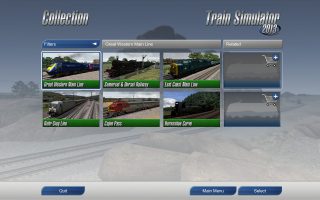

![[Windows10]Creative SoundBlaster X-Fi XtremeGamerを使い続ける](https://1nichi-pc.com/wp-content/uploads/2016/07/soundblasterxfi04a-320x180.png)
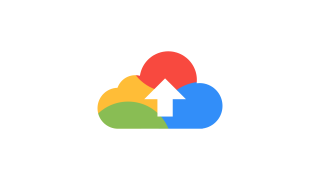
![[ARK:SE] アイテム整理が楽になるショートカットキー](https://1nichi-pc.com/wp-content/uploads/2018/01/ark_thumbnail01a-320x180.jpg)


