
マイクブースト時に特に目立ってしまうホワイトノイズをEqualizer APOとVSTプラグインを用いて低減する方法の紹介です。ボイスチャットや配信、Zoomやオンライン会議でホワイトノイズに困っている方は参考にしてみてください。
ホワイトノイズで困っている方に
ホワイトノイズとは「サー」「ザー」と鳴っている音のことです。
マイクでこのノイズが鳴る原因は回路だったりハードの問題や端子、環境など様々あるようです。
ここでは定義や難しい話は放っておいて、とにかく裏でサーっとなっている音を低減させます。
マイクブーストするとほとんどの環境でホワイトノイズが目立つようになります。
僕の場合、以前から使用しているサウンドカード(SoundBlaster X-Fi XtremeGamer)ではマイクブーストしないと音量が小さいのでホワイトノイズは目の上のたんこぶでした。
マイク自体をいいものに替えたりサウンドカード(またはオーディオインターフェース)を良いものに替えることで解決はできますが、お金がかかるので現在使用しているデバイスで鳴っているホワイトノイズをとにかく低減したいんだ!という方に今回の方法が役に立つかと思います。
動画で解説
作業を動画にもしてみたので動画が良い方はこちらをどうぞ。
序盤にノイズ低減前と後を比較している音も聞けます。
必要なもの
今回の作業ではEqualizer APOというオーディオデバイスに色々なエフェクトや影響を与えることが出来るソフトウェアと、ReaPlugsというVSTプラグインが必要になるので以下からダウンロードしてください。
Equalizer APO – https://sourceforge.net/projects/equalizerapo/
ReaPlugs – https://www.reaper.fm/reaplugs/
(32bitと64bitがあるので自分の環境に対応する方をダウンロードしてください。対応OSの中にWindows10がありませんが動作します)
2つダウンロードできたらインストールします。
Equalizer APOのインストール
ダウンロードした「EqualizerAPO64-1.2.1.exe」(数字部分は時期によります)を起動します。
インストールを進めていくと最後の方で以下のようなウィンドウが表示されます。
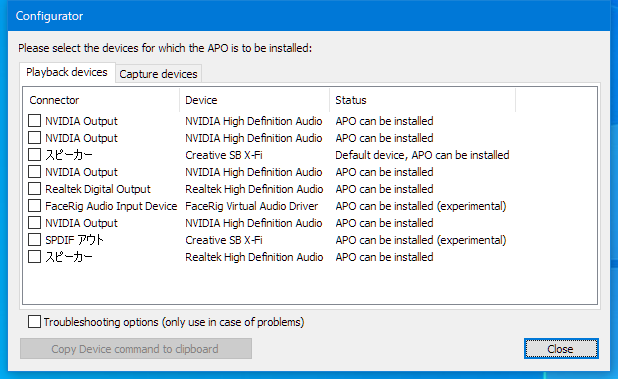
ここでEqualizer APOを適用させるデバイスを選択します。
今回はスピーカーなどのPlayback Devicesは必要ないので、上のタブで「Capture Devices」をクリックし、自身の使用しているマイクにだけチェックを入れます。
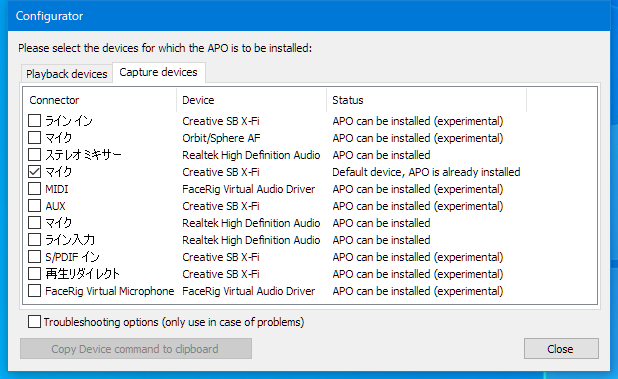
[OK]をクリックするとインストールの完了画面が表示されます。
ここで「Reboot now」にチェックしたまま[Finish]を押すと即再起動してしまうので、「I want to manually reboot later」を選択してあとで再起動するようにします。
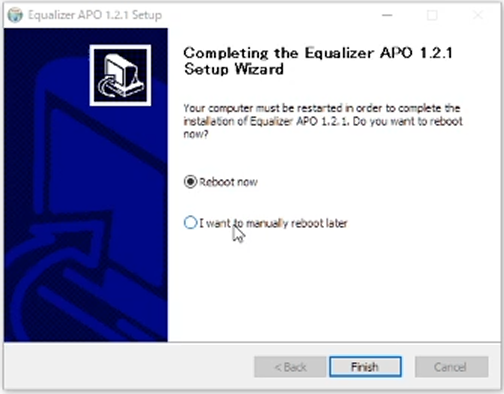
[Finish]をクリックしたらこのまま「ReaPlugs」をインストールしてしまいましょう。
ReaPlugsのインストール
ReaPlugsのインストールは特筆すべきことはありません。普通にインストールしてください。
ただ、後ほどインストール場所をEqualizer APOから参照します。
Windows10のボイスレコーダー
自身のマイクから発せられているホワイトノイズがどんな風に聞こえるのか、また、作業後どれくらい低減できたかを確認するためにボイスレコーダーが必要です。すでに他のボイスレコーダーを使っている方は不要です。
Windows10には最初からボイスレコーダーがインストールされているので、スタートメニューから「ボイスレコーダー」と検索すればアプリを見つけられます。
作業後と作業前をご自身で聴き比べてみてください。
ボイスレコーダーを使わずに友達に確認してもらってもいいかもしれませんね!
再起動する
Equalizer APOで設定する
インストールしたEqualizer APOフォルダ内のConfiguration Editor(Editor.exe)を起動すると「APO not installed to device」というウィンドウが表示されると思いますが、問題ないので[No]をクリックしてください。
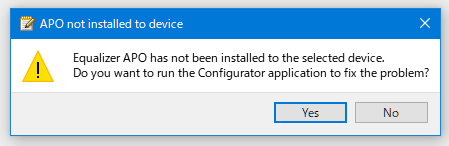
まず、最初から追加されている項目を削除します。これらは使いません。
赤い-ボタンをクリックして削除します。-ボタンが表示されていない場合は下向き矢印をクリックすると-ボタンが表示されます。
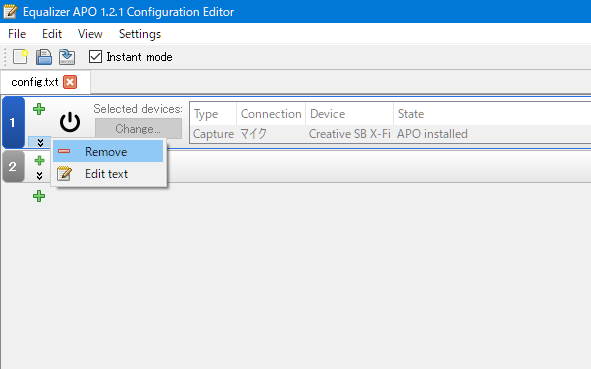
全て削除したら緑の+ボタンをクリックして、[Control]→[Device (Select device)]を選択します。
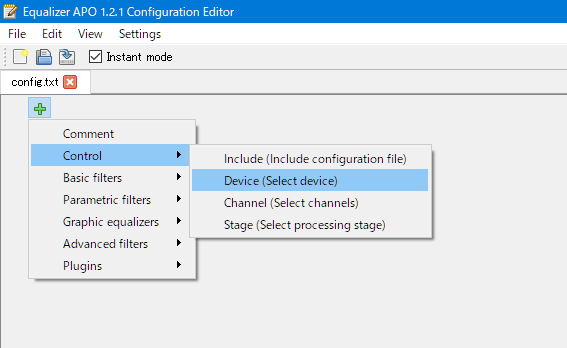
追加されたら[Change…]ボタンをクリックします。
一番上の「Select all devices」のチェックを外し、一覧から使用しているマイクを選択してOKをクリックします。
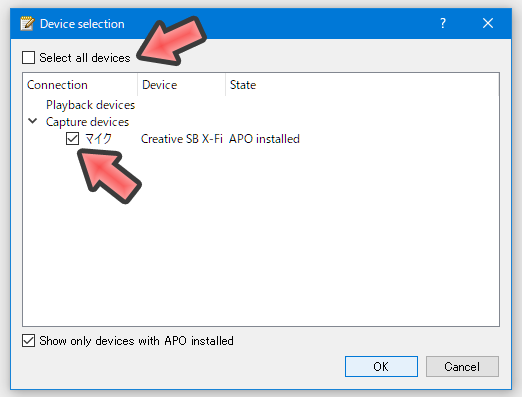
これで効果を適用させるデバイスを設定できました。
次に一つ下の+ボタンをクリックして、[Plugins]→[VST plugin]を選択します。
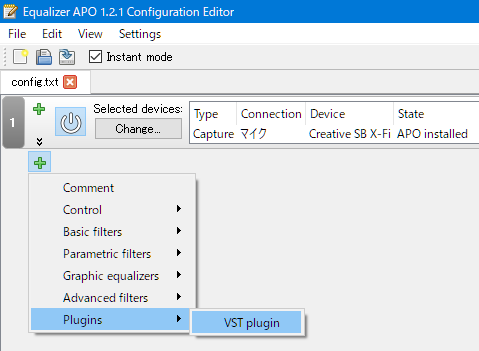
ReaPlugsを読み込ませるために参照ボタンをクリックします。
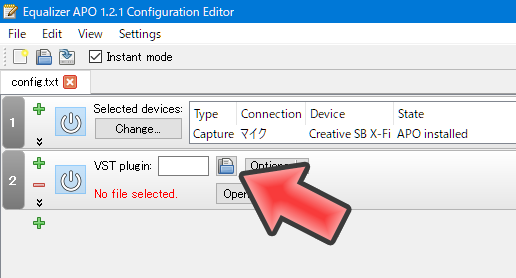
参照ウィンドウが出るのでReaPlugsをインストールしたフォルダまで移動します。
その中から「reafir_standalone.dll」というファイルを選択し[開く]をクリック。
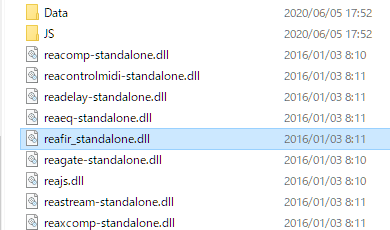
これでreafir_standalone.dllが読み込まれました。
最後に、読み込んだプラグインを調整します。
「Open panel」をクリックします。
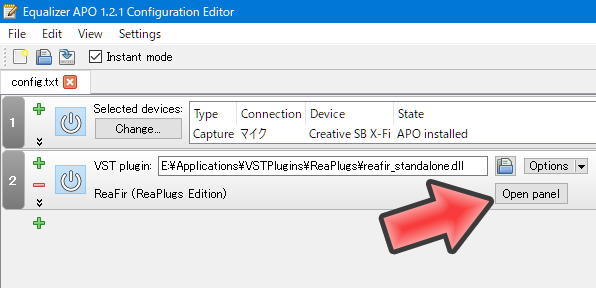
何やらグラフのようなものが表示されます。
左上の「Mode:」の「EQ」となっているドロップダウンメニューから「Subtract」を選択します。
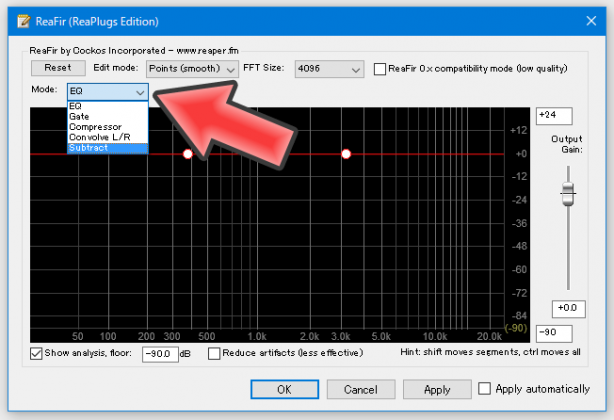
2つの点をそれぞれドラッグし一番下まで移動させます。このとき点が横方向に動いてしまっても問題ありません。
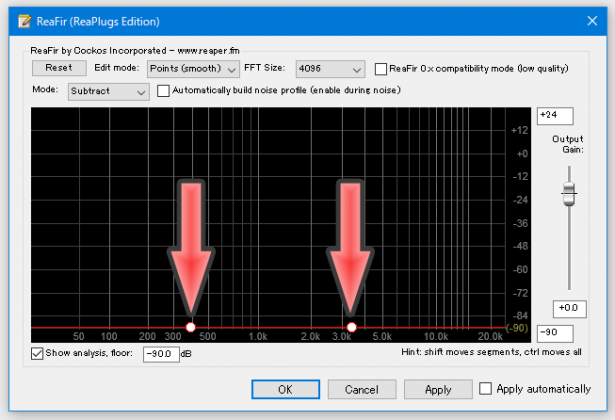
[OK]をクリックします。
これで完了です。
もしノイズ低減と同時に音量が小さくなってしまったら「Output Gain」のレベルを上げることで強引にマイク音量を上げることができます。
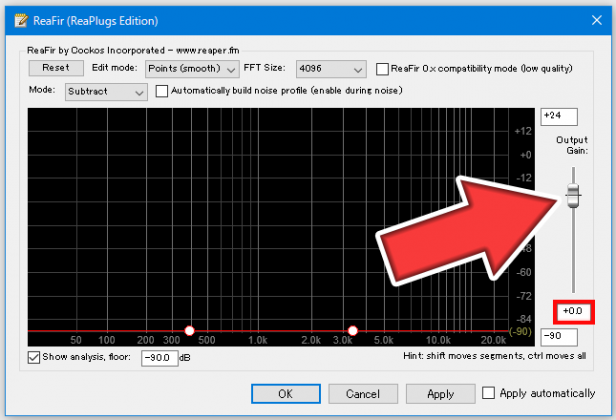
まとめ
ボイスレコーダーで録音してみてホワイトノイズが聞こえにくくなっていれば成功です。
ちなみにEqualizer APOで、追加したVSTプラグインなどそれぞれの項目で左側の電源マークをクリックすると効果のONとOFFを切り替えられます。
OBSで配信や録画している方はOBSのノイズ対策設定も組み合わせればより効果的かもしれません。
あと環境次第ですが、マイクブーストをしたらマイクの出力音量を調整した方が良い場合があります。出力100%+マイクブースト+20dBとかだと、音が大きすぎることもあるので注意してください。
参考サイト








