
Windowsのシステムファイルをいじる前に絶対にやっておかなくてはいけないことはバックアップです。
うっかりWindowsが起動しなくなっちゃってクリーンインストール!なんてしてたら手間と時間とデータが大変なことになります。
それにSSDやHDDの寿命も突然きます。そうわかっていて大事なデータを失うなんて愚かな事態になる前にOSをまるごとバックアップしましょう。
Windowsにもシステムの復元機能はありますが、システムファイルをいじると復元に失敗したりします。
そこで、今回使用するのが「EaseUS Todo Backup」です。
EaseUS Todo Backupでできること
このソフトウェアの機能を簡単に紹介すると、システムのバックアップをはじめディスクやパーティションのバックアップ、OSのクローンの作成といったことが可能です。
もちろん単純にファイルやフォルダをバックアップする機能もあります。
ファイルやフォルダなら自分でコピーしてバックアップする方法も取れますが、Todo Backupではスケジュール機能で定期的に自動でバックアップを取ることができるため手間がかからずバックアップを忘れないという利点があります。
Windows 10にも標準で同じような機能はありますが、ユーザーインターフェースの見やすさ、それぞれのタスクやスケジュールの管理のしやすさという点でこちらのソフトウェアの方が使い勝手が良いと思います。
圧縮率も設定できるためなるべく容量を小さくしたい方にも向いています。※高圧縮は多めに時間がかかる
バックアップしたイメージデータをチェックすることもできるため、万が一バックアップしたデータが破損していても復元前にチェックすることができます。
いざ復元を実行したけど実行中に破損箇所が見つかり中止、という事態が減らせそうです。
バックアップのことなら全てこのソフトウェアに任せられそうですが、この記事ではWindowsが起動できなくなってしまった時やシステムファイルをいじる時に役に立つ「システムのバックアップと復元」機能について使い方を説明します。
EaseUS Todo Backupをダウンロード
まずEaseUS Todo Backupを公式サイトからダウンロードします。
無料版と有料版がありますが、無料版でもバックアップと復元は可能です。
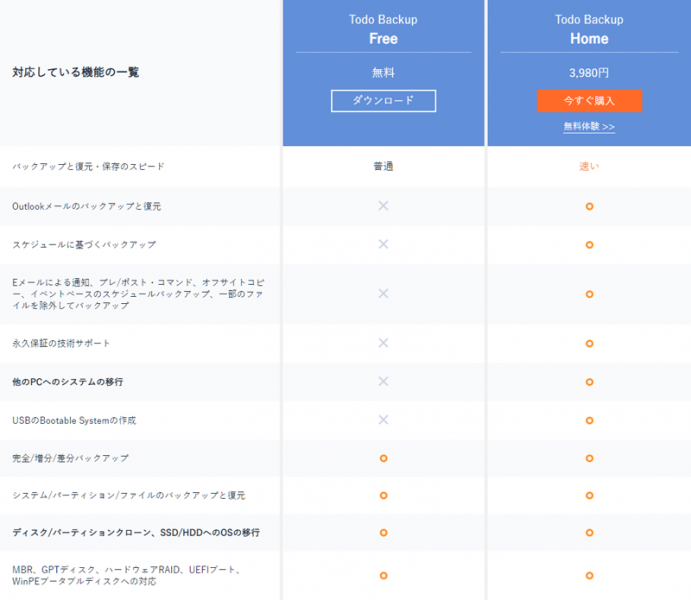
※「スケジュールに基づくバックアップ」が無料版では不可の表示になっていますが、「システム起動時」や「シャットダウン時」などのイベントスケジュールが使えないだけで時間によるスケジュールは使えます。
EaseUS Todo Backupをインストール
ダウンロードしたEaseUS Todo Backupのインストーラー(tb_free.exe)を起動します。

言語が日本語になっているのを確認して[OK]をクリックします。
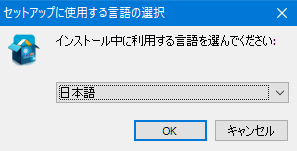
エディションの選択です。そのまま[次へ]をクリックします。
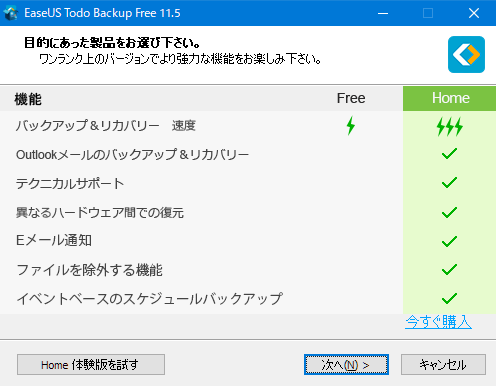
内容を確認し[同意]をクリックします。
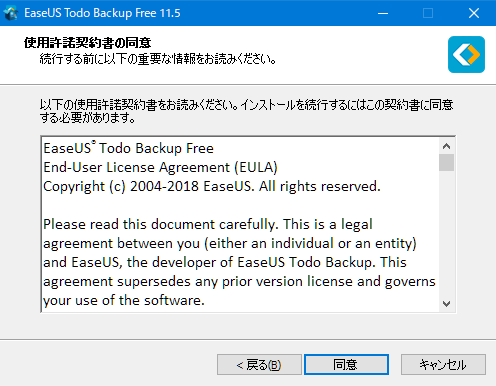
インストール先を選択して[次へ]をクリックし、インストールします。
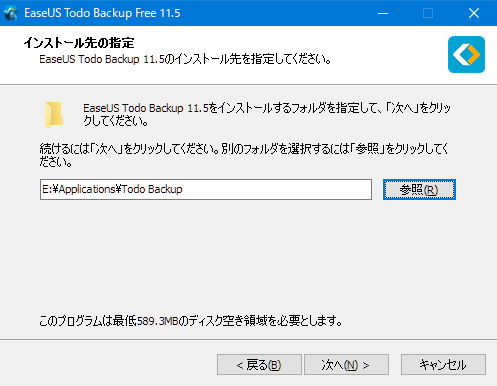
任意でチェックボックスをオフにして[次へ]をクリックします。
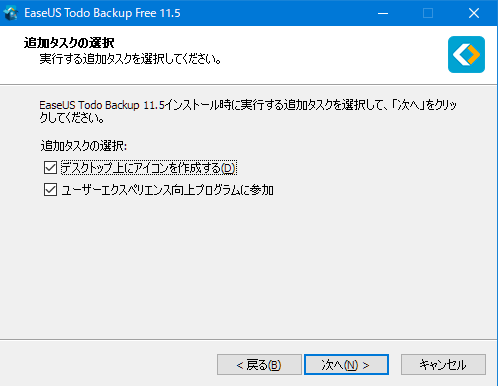
[完了]をクリックしてEaseUS Todo Backup Freeを起動します。
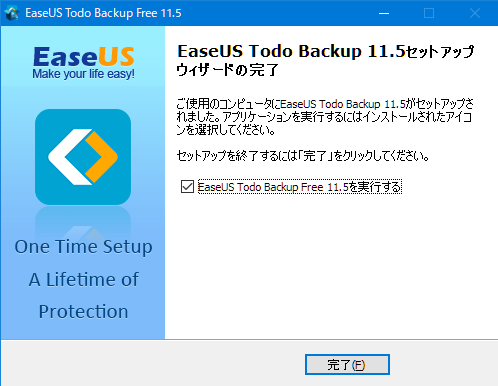
システムバックアップを作成
アプリケーションを起動するとライセンス認証の画面が表示されますが、とりあえず右下の[後で]をクリックします。
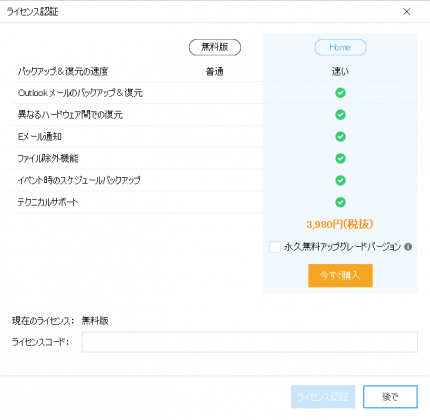
メインの画面が開いたら[システムバックアップ]をクリックします。
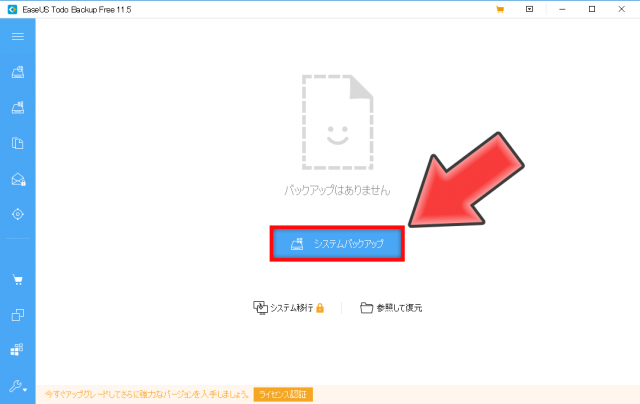
バックアップデータを保存する場所などを設定できます。
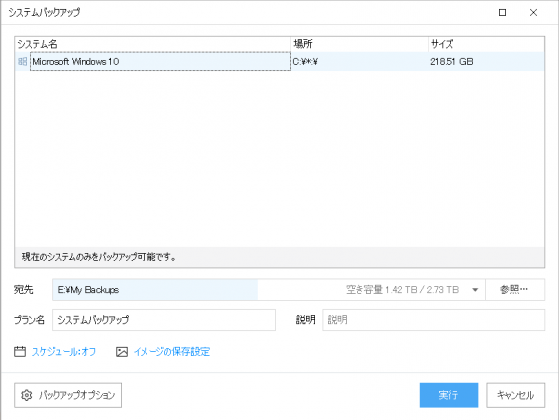
システムバックアップの保存先は当たり前ですがC:\以外にしましょう。
別のドライブや外付けHDDが理想的だと思います。
左下の[バックアップオプション]から圧縮率やパスワード、バックアップ中のソフトウェアの優先度などを設定できます。特にいじらなくてもバックアップできます。
[実行]をクリックするとシステムバックアップが開始されます。
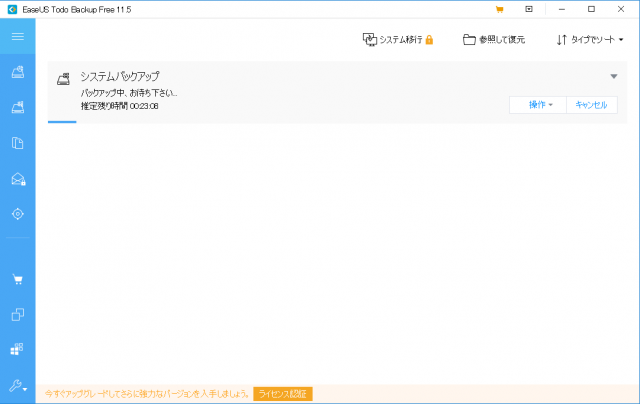
完了すると保存先にバックアップデータが保存されます。

これでバックアップは完了です。
システムバックアップとパーティションバックアップの違い
パーティションバックアップは複数のどのドライブのパーティションもまとめて1つのイメージファイルにバックアップできますが、システムバックアップはシステムブートパーティションを自動的に検出してそれのみバックアップしてくれます。
詳しくは以下のページで解説されています。
それぞれのバックアップ方法で同じパーティションを選んだ場合、
両者のバックアップ機能、バックアップ時間と含まれたファイルには大きな差はありません。
となっています。
ブータブルディスクの作成
いくらシステムのバックアップを作っても、Windowsが起動できない状態ではWindowsから復元操作ができません。
そのためCDやUSBメモリなどの外部メディアにEaseUS Todo Backupのブータブルディスクを作成する必要があります。
手順はとても簡単です。※要外部メディア(CD/DVD)
メインの画面左下のスパナアイコンの「ツール」をクリックして「ブータブルディスクの作成」をクリックします。
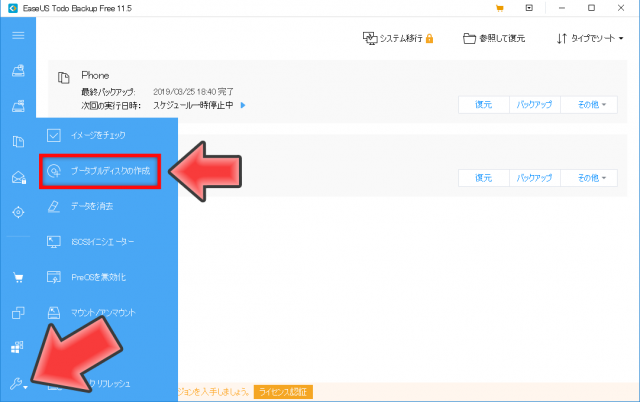
「WinPEブータブルディスクの作成」が選択されていることを確認して、「ISOファイル」「USBメモリ(有料版)」「CD/DVD」のどこに保存するか選択します。
今回はCDに書き込みたいと思います。
[作成]をクリックすると書き込みが開始されます。
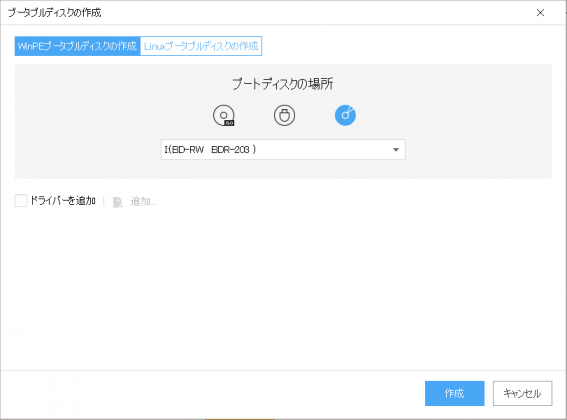
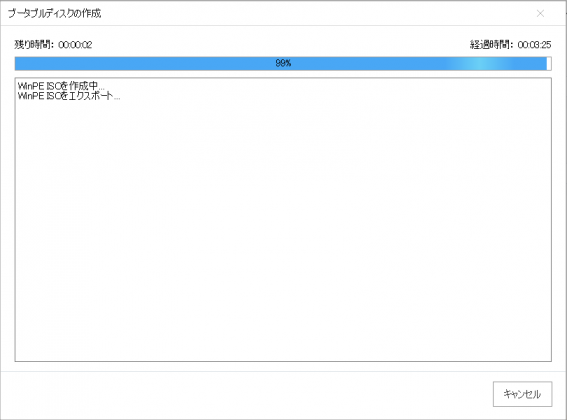
書き込みが正常に完了したらOKです。
以降は、作成したブータブルディスクをパソコンの起動前にCDなら挿入、USBメモリなら接続しておき、パソコン起動時にブートメニューでEaseUSのブータブルディスクを選択すれば復元などの操作が可能です。
※ブートメニューはPCによって異なる場合もありますがPC起動時にF11やF12を押すと開きます。BIOSからも設定できますがここでは割愛します。
一度ブータブルディスクから正常に起動できるか試してみた方が良いでしょう。
実際に復元してみた
追記:
この記事を作成してから約1年後、本当にWindowsが起動できなくなってTodo Backupに助けられたときのことも別記事にしました。
バックアップをとって安心!といっても正常に復元できるか心配なところです。
そこで実際に試してみました。
何も問題ない状態なのにシステムの復元を実行するとなると、万が一復元に失敗したりして逆に問題が起こってしまうのではないかという恐怖もありましたが善(人柱)は急げです。
メイン画面から「システムバックアップ」の[復元]をクリックします。
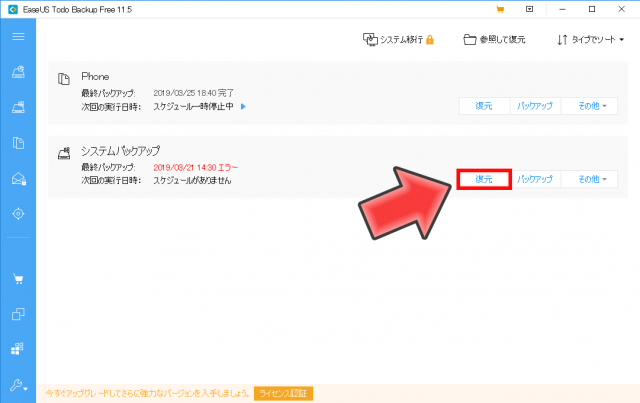
バックアップのバージョンが表示されるので[次へ]をクリックします。
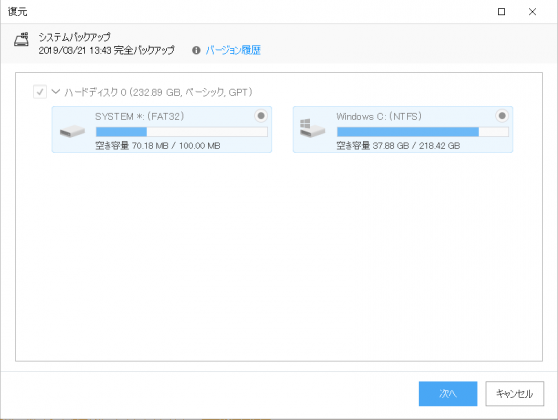
バックアップの復元先を選択します。
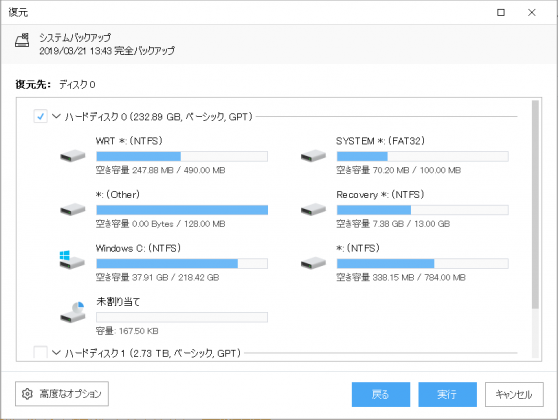
元の場所へ復元したいのでWindowsの入っている「ハードディスク 0」のチェックボックスを選択します。
左下の[高度なオプション]をクリックすると「SSDに最適化」や「セクタバイセクタ復元」のオプションが選択できます。
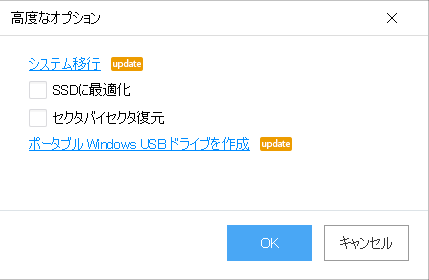
使用しているドライブはSSDなので「SSDに最適化」にチェックを入れました。
「セクタバイセクタ復元」は通常は選択しなくて良いのではないかと。
セクタバイセクタについてはこちらのサイトが参考になると思います。
[実行]をクリックすると恐ろしい確認画面がでますが震える手を抑えながらマウスを[はい]の位置で左クリックします。
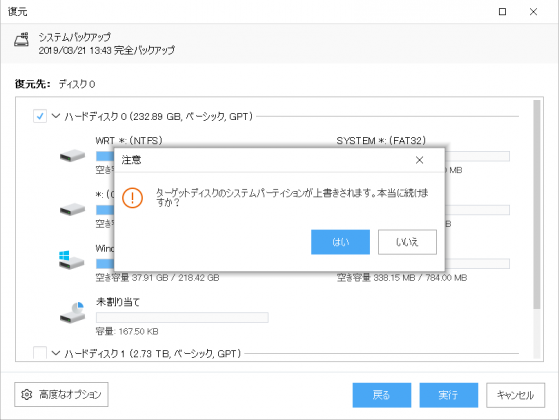
復元が実行されます。
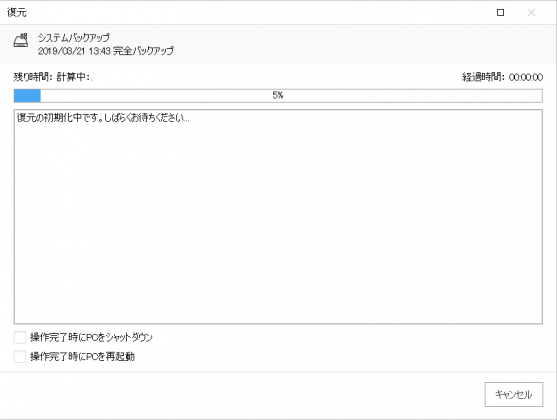
しばらくすると再起動を促すメッセージが表示されるので[再起動]をクリックしてください。
※ブータブルディスクから実行している場合は表示されないはずです。
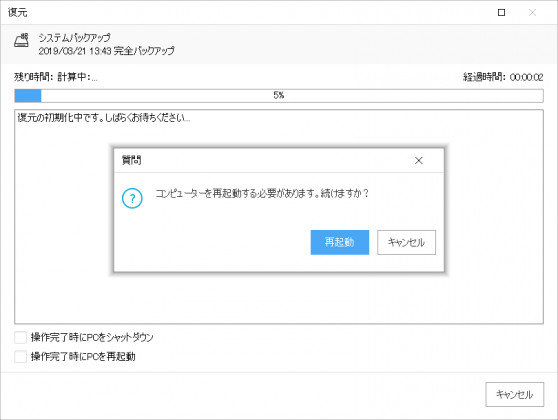
再起動するとWindowsではなくEaseUS Todo Backupが起動します。
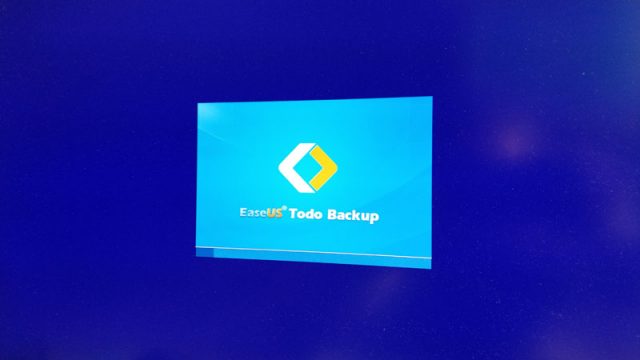
復元処理が継続されます。
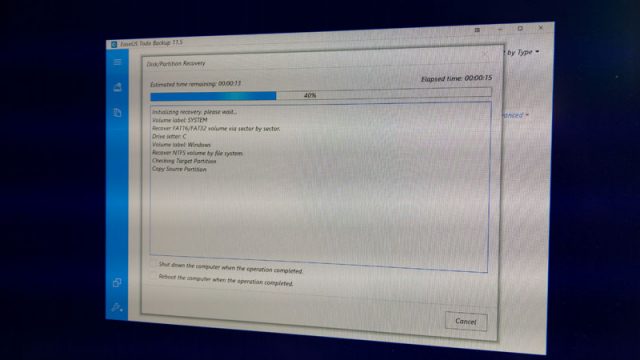
SSDで200GBほどの容量でしたが1時間ちょっとで復元できました。
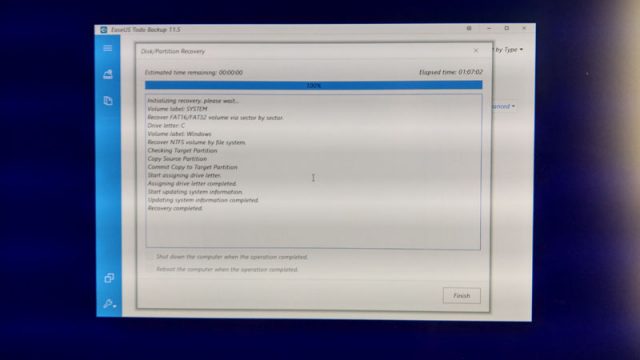
[Finish]をクリックして完了です。
復元後の状態
ちゃんとWindowsが起動しました。
1週間ほど使用しましたがこれといって以前と大きな差異はありません。
ただ3点ほど気づいた変化があります。
Google Chromeの拡張機能
復元後Chromeを起動するとアカウントにログインしておらず、拡張機能全てが無くなっていました。
が、ログインするとすぐに自動でインストールが行われ数分で元通りになりました。
各拡張機能の設定や、オフにしていた拡張機能はそのまま元の状態を保っています。
新しいPCや別のPCでChromeにログインしたときと同じような動作ですね。特に問題はありませんでした。
Chromeにログインせずに使用していた場合は拡張機能が全てリセットされてしまう可能性があるので注意してください。
Googleのバックアップと同期(旧Google ドライブ)
クラウドに保存できるバックアップと同期もリセットされていました。
ログインして同期場所を再度設定しれやれば元に戻ります。
サムネイル
エクスプローラーなどで画像や動画を大きいアイコンで見るときのサムネイルが無くなっていました。
自動で生成されるのでこれも特に問題はありません。
定期的にバックアップしよう
今バックアップを取ったからもう安心!最強!というわけにはいきません。
当たり前ですがしょっちゅうPCを使ってデータを変更している限りバックアップは定期的に取らないとあまり意味がないからです。
PCを使わない深夜などにスケジュールを月イチ(できれば毎週)でもいいので設定しておけば後悔する度合いを少なくできるのではないでしょうか。
スケジュールを設定してみましょう。
一度システムバックアップをするとメイン画面に「システムバックアップ」のプランが表示されます。
「その他」から「プランを編集」をクリックします。
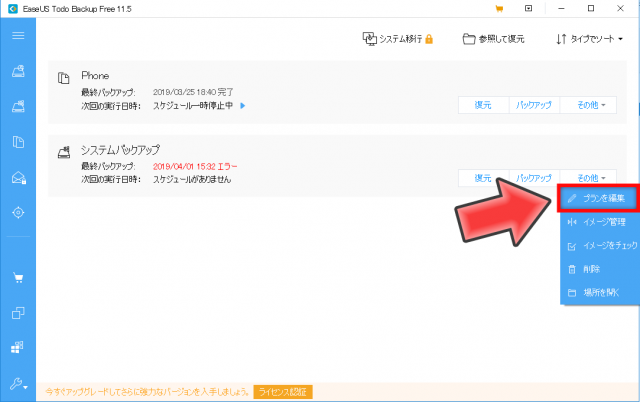
左下の「スケジュール:オフ」をクリックします。
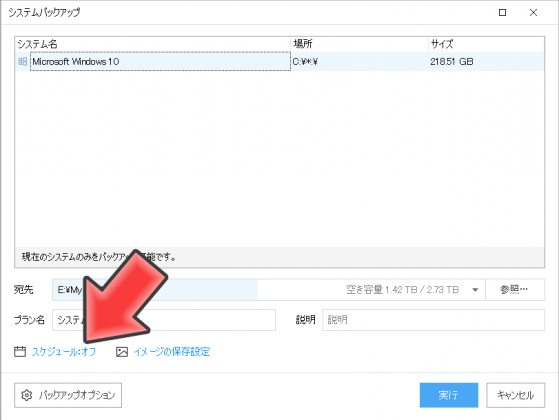
スケジュールの設定画面が出ました。
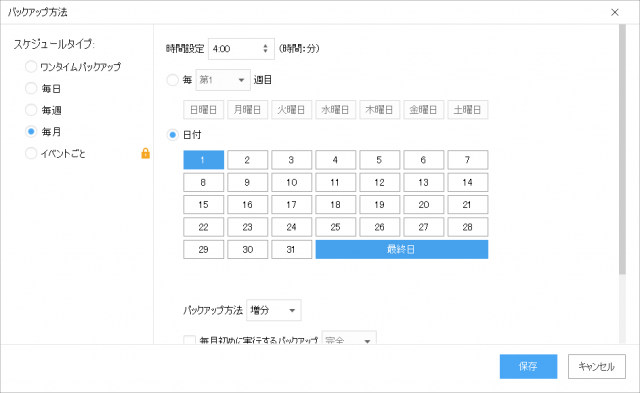
かなり融通の効く設定ができます。
毎月の最終日、午前4時に増分のバックアップを取るスケジュールに設定してみました。
ちなみに増分と差分の違いですが、バックアップを繰り返していくと違いが出ます。
増分: 前回のバックアップから変更された分
差分: 初回のフルバックアップから変更された分
詳しくは以下のサイトが参考になると思います。
有料版のEaseUS Todo Backupはバックアップ&復元の速度も早くなるらしいのでより短い間隔で定期的にバックアップしたい方は購入してみてもいいのかと思います。
まとめ
これで僕のWindowsはSSDが壊れたりシステムファイルをいじって壊してもすぐに元に戻せる状態です。
無敵になりました。
とはいえOSの入っているSSD以外にデータがたくさん入っているHDDもありますし、これらのデータも外付けHDDなどに定期的にバックアップを取らないと本当の無敵にはなれません。
もう一度いいますがSSDやHDDの寿命は突然きます。
それをわかっていながら泣かないで済むようにバックアップ専用のHDDを用意するのも必要ですね。
バックアップ専用なんてもったいない気がするけど安心への投資だと思えば・・・。
余談ですが、EaseUSの公式サイトにはあらゆるバックアップと復元に関するハウツー系の記事があります。
高度な記事も多いので何か困っている時ややりたいことがあるときには参考になると思います。
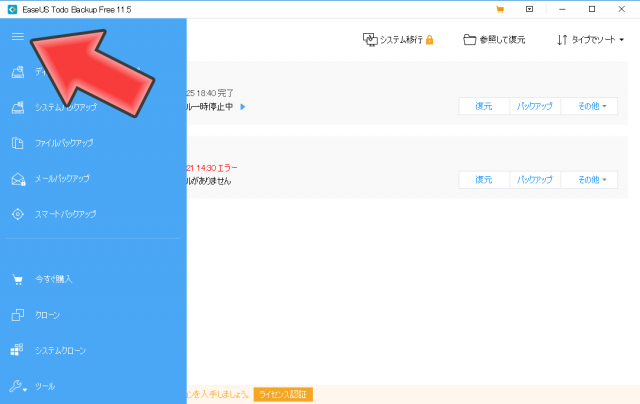


![GoPro HERO8をショーティごと収納できるセミハードケース[サンワサプライ]](https://1nichi-pc.com/wp-content/uploads/2020/05/gopro_case01-320x180.jpg)
![エレコム[ARMA]マイク付きゲーミングイヤホンレビュー[HS-ARMA50E]](https://1nichi-pc.com/wp-content/uploads/2019/11/elecom_arma_earphone_review_thumbnail01-320x180.jpg)

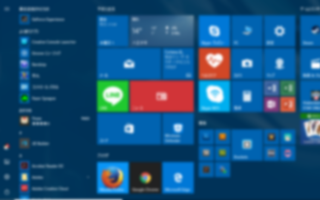
![[ARK:SE]サーバー検索後にネットが繋がらなくなる時の対処法](https://1nichi-pc.com/wp-content/uploads/2018/01/ark_thumbnail01a-320x180.jpg)
![[Windows10]Creative SoundBlaster X-Fi XtremeGamerを使い続ける](https://1nichi-pc.com/wp-content/uploads/2016/07/soundblasterxfi04a-320x180.png)
