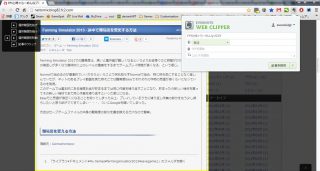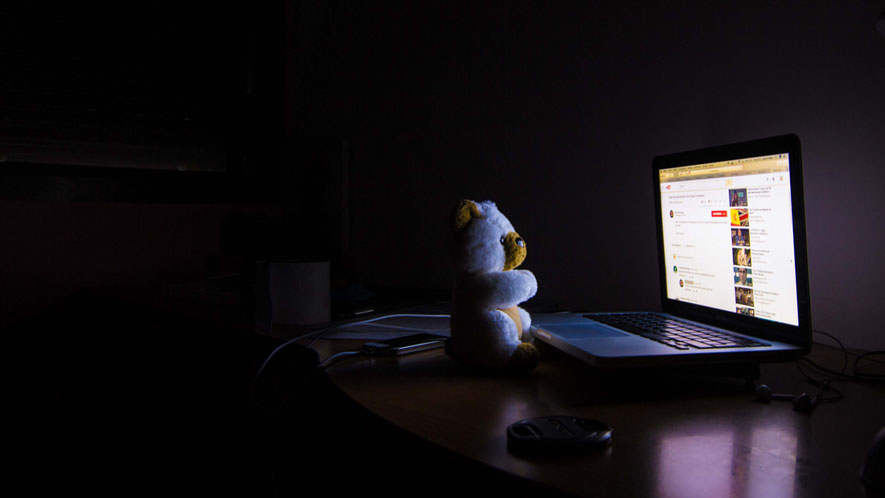
Windows 10には「夜間モード」と呼ばれる目に優しいモードがあります。これを利用すれば夜寝る前にパソコンで作業する方も目への刺激が減り、就寝しやすくなるかもしれません。
夜間モードとは
Windows10では以下のように説明されています。

画面は、夜間に眠りを妨げる可能性のあるブルーライトを発光します。夜間モードでは、睡眠を助けるためにより暖かい色が表示されます。
つまりディスプレイから発せられるブルーライトを減らし、目への刺激を和らげてくれる機能なんです。
ブルーライトとは
ブルーライト研究会によるとブルーライトは以下のように説明されています。(抜粋)
ブルーライトとは、波長が380~500nm(ナノメートル)の青色光のこと。ヒトの目で見ることのできる光=可視光線の中でも、もっとも波長が短く、強いエネルギーを持っており、角膜や水晶体で吸収されずに網膜まで到達します。パソコンやスマートフォンなどのLEDディスプレイやLED照明には、このブルーライトが多く含まれています。
パソコンのディスプレイでブルーライトを浴び過ぎると目の疲れや痛みが発生したり、網膜の中心にある黄斑がダメージを受けることで失明にもつながる加齢黄斑変性の原因になることもあるそうです。
また、夜になってもブルーライトを浴びることにより体内時計が乱れ、睡眠の質の低下にも繋がるとのこと。
その他にも体にいろいろな影響があるとされているようです。
これらのことからブルーライトを長時間かつ夜も浴びるのはなるべく避けたいところ。
信じるか信じないかは自由ですが寝付きが悪い場合は気休めにもなるのではないでしょうか。
せっかくWindowsも対策を用意してくれているので夜間モードを使ってみましょう。
夜間モードを有効にする
夜間モードはわずか2クリックで有効にできます。
画面右下(タスクバーの右端)の通知アイコンをクリックします。
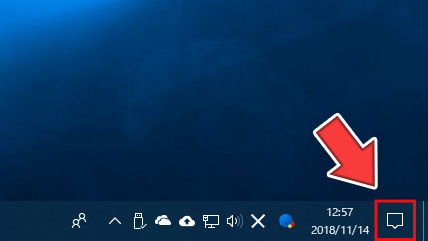
通知メニューの中から夜間モードをクリックで有効にできます。
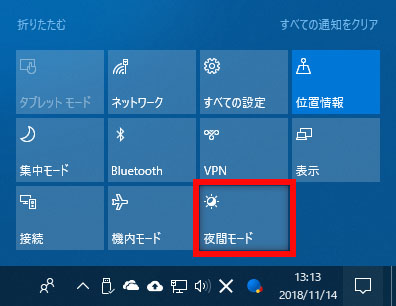
画面がちょっと暗くなり全体的にオレンジ色の暖色系になったはずです。
タイマーの設定
夜間モードはタイマーの設定もできます。
時間は何時でもいいですが、例えば普段夜24:00に寝る人なら2時間前の22:00に自動で夜間モードにするといった具合です。
手動だと忘れてしまうこともあるのでタイマーを設定することをおすすめします。
夜間モードボタンを右クリックして設定を開きます。
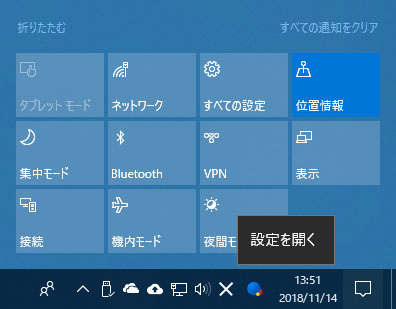
設定画面の下に夜間モードのスケジュールスイッチがあるのでこれをオンにし、好みの時間を指定します。
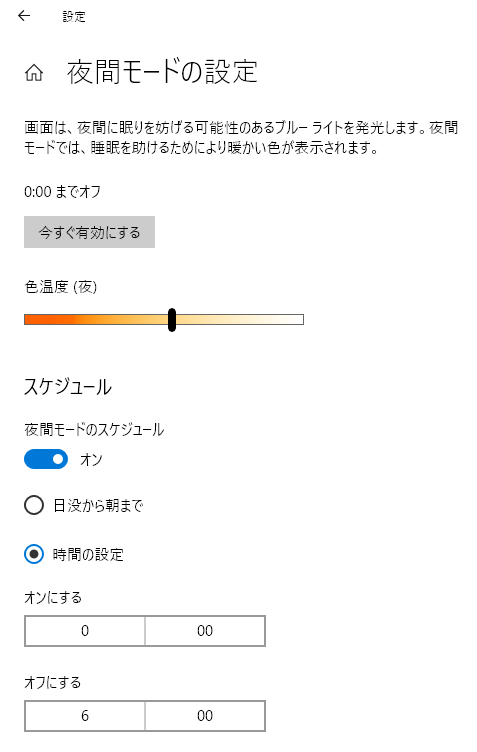
まとめ
夜間モードは画面の発色が変化するのでイラストレーターさんなど色を扱う人はあまり使えないかもしれません。
ゲームも物によってはプレイしにくい場面が出てくるかもしれませんが、自分の目や睡眠とどっちを取るかといったところですね。


![[Windows10]タスクバーの通知領域に表示されるアイコンを整理する](https://1nichi-pc.com/wp-content/uploads/2018/09/tasktray_manage_thumbnail01a-320x180.png)