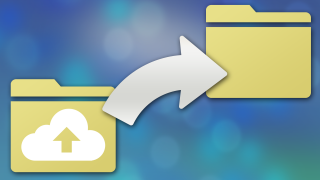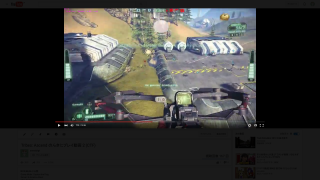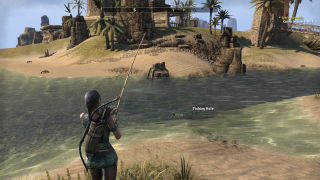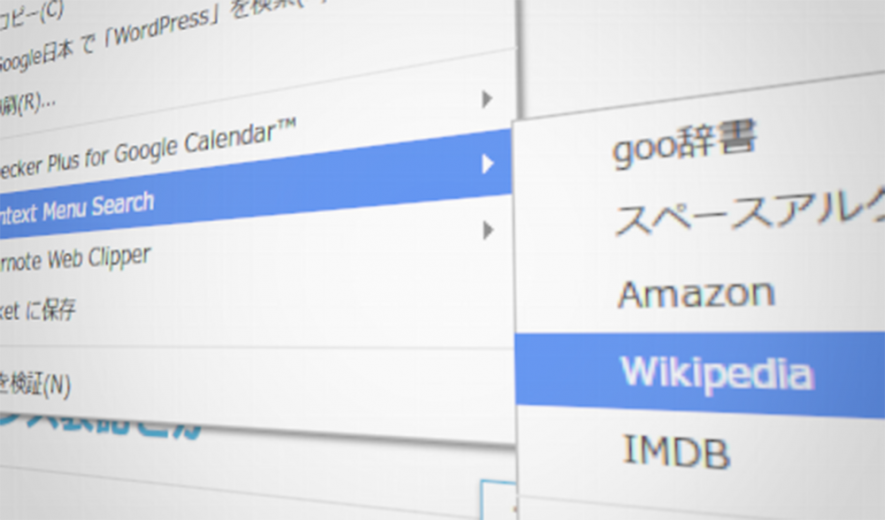
Webサイトを閲覧していると知らない単語がでてきたりすることはよくあります。
そんなとき簡単に短い手順でその単語を調べられるオススメのChrome拡張機能が Context Menu Searchです。
使い方は簡単・ほとんどの検索サイトに対応
普通にページ内に出てきた単語を調べようとすると、まずテキストをコピーして、新しいタブを開いて、検索したいサイトに飛んで、やっと貼り付けて検索という具合に手順が多くて面倒ですよね。
この拡張機能は、ページ内の文章・単語をマウスのドラッグで選択し、右クリックのメニューから検索することができるので直感的かつ素早く操作することが出来ます。さらに便利な点として、自分の好きな検索サイトで検索できるという特徴があります。
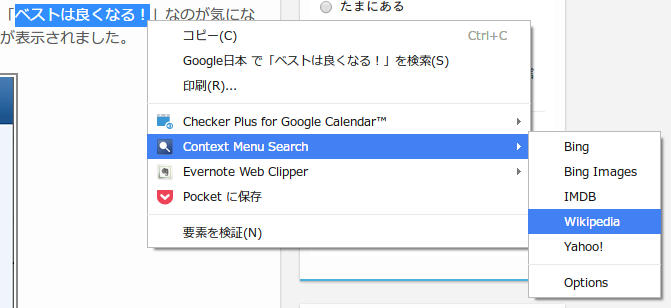
設定方法
デフォルトでは「Bing」「Bing Images」「IMDB」「Wikipedia」「Yahoo!」で検索することが出来ます。しかしこれらは日本語サイトではなく英語サイトなので気になる人は編集する必要があります。
これらの検索サイトを編集するには適当な文字を選択して右クリックメニューで現れるContext Menu Searchの「Options」をクリックします。すると下の画像のような設定ページが開きます。
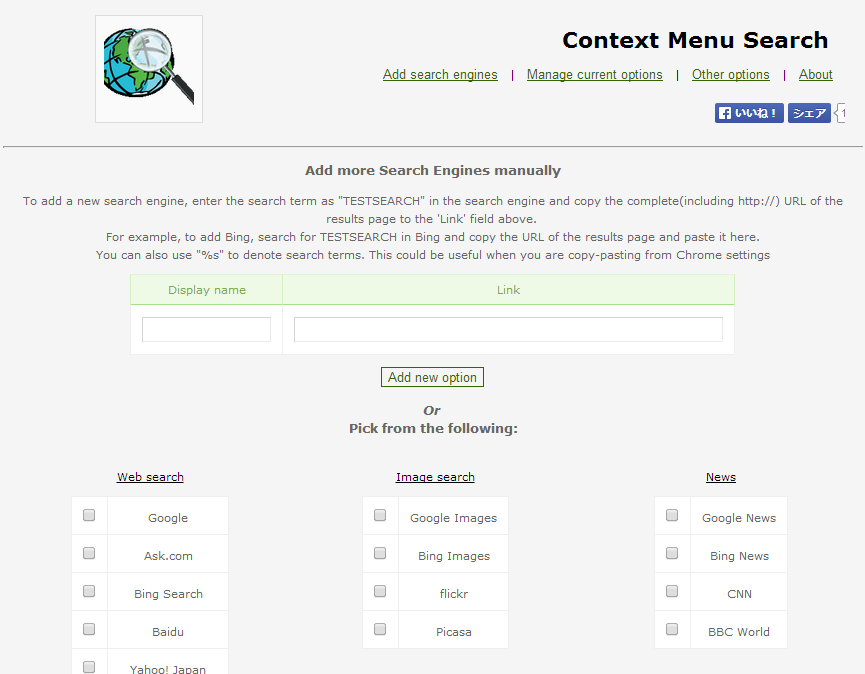
追加したい検索サイトが一覧にあればそのチェックボックスをマークして、ページ一番下の「Add selected options」をクリックすることで追加できます。
これらの一覧に追加したい検索サイトが無い場合、手動で追加するにはまずその検索サイトに移動します。
今回は例として「goo辞書」を追加してみます。
goo辞書を開いたら、検索欄で
と入力して検索します。 検索結果の画面が出たらそのページのURLをコピーします。
次に、Context Menu Searchの設定画面に戻り情報を入力していきます。
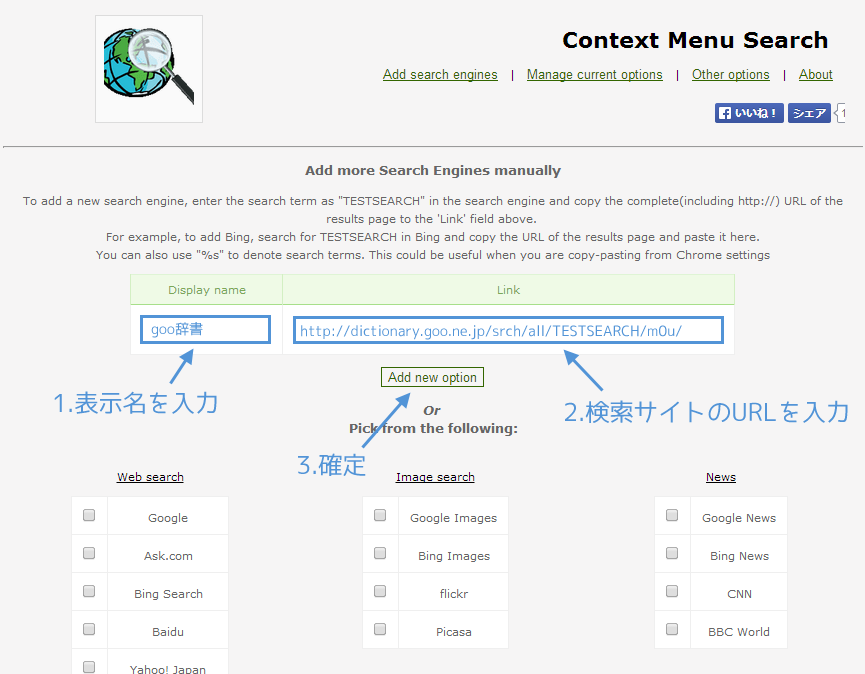
「Display name」に右クリックした時の表示名を入力。
「Link」にコピーしたURLを貼り付けます。
「Add new option」をクリックして検索サイトを追加します。
完了すると現在追加されている検索サイトの一覧画面が出てきます。このページでは検索サイトの編集・削除・並び替え・表示切替を行えます。このページは上部メニューの「Manage current options」からも開けます。
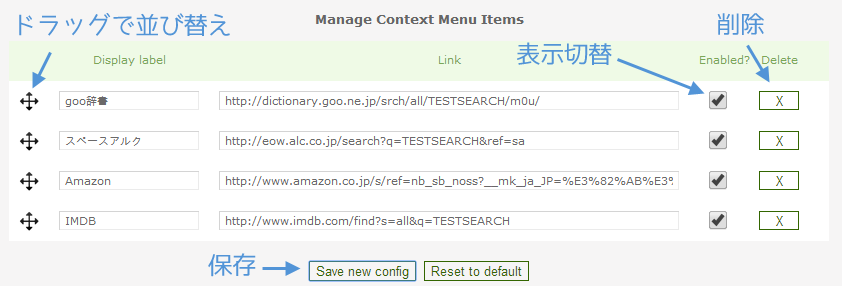
必要のないものを削除したり、並び替えを終えたら「Save new config」をクリックして保存します。
以上!これから調べたい単語が出てきた時は数クリックするだけで調べることが出来ます。
ちなみに「TESTSEARCH」をこの拡張機能が検索ワード部分として判断してくれているわけですが、「TESTSEARCH」のかわりに「%s」でも対応できるようです。

![NuAns Neo [Reloaded]を2ヶ月使用した感想](https://1nichi-pc.com/wp-content/uploads/2017/12/neor_thumbnail02a-320x180.png)

![[ARK:SE] アイテム整理が楽になるショートカットキー](https://1nichi-pc.com/wp-content/uploads/2018/01/ark_thumbnail01a-320x180.jpg)