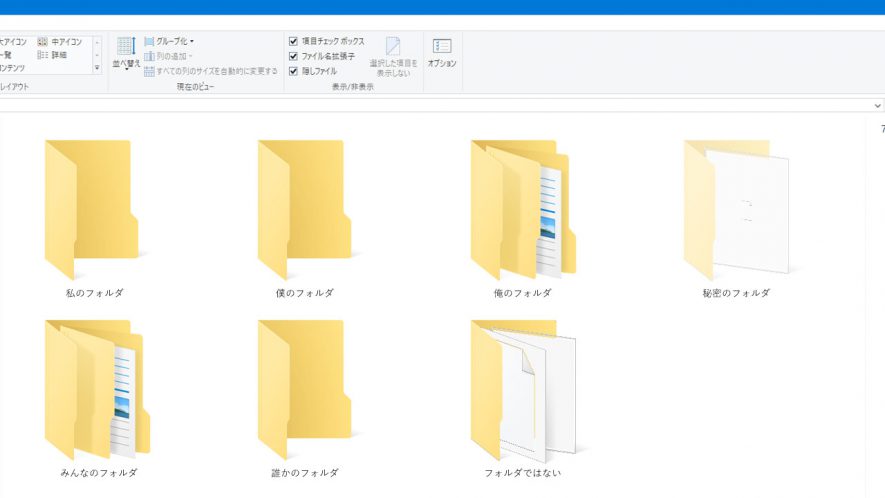
今回はWindows 10にて、既に作成したユーザー(ここではアカウントとほぼ同義として扱います)のユーザーフォルダの名前を変更する方法を紹介します。
ユーザーフォルダとは
のことを指しています。
既にリネームを試みた方は知っているかと思いますが、ユーザーフォルダ名を変更しようと右クリックしても「名前の変更」は表示されず、「F2」を押しても名前の変更ができません。
そこで、このフォルダ名を変更する権限を持つビルトインのAdministratorアカウントでWindowsにサインインします。
フォルダ名を変更した後、変更したユーザーフォルダ名とアカウントをレジストリで関連付けし直します。
この手法では新たにアカウントを作ったりはしません。
英語ですが、作業を動画にまとめているサイトがありました。
以下、手順です。管理者権限を持ったユーザーで作業してください。
レジストリもいじるので、念のため作業前にシステムの復元ポイントを作成する、外部のバックアップアプリを使用するなどしておいた方が良いかもしれません。
下手すると復旧できなくなります。
システムバックアップはEaseUS Todo Backupをおすすめします。
※ユーザーフォルダ名を変更するアカウントがMicrosoftアカウントとリンクしている場合は、ローカルアカウントのサインインに切り替えておいてください。
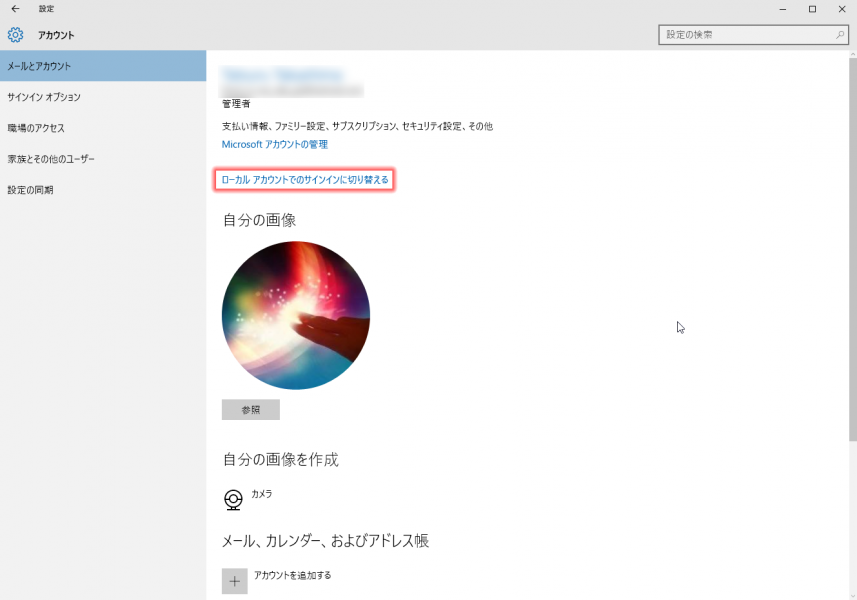
Administratorアカウントにサインインする
ビルトインのAdministratorアカウントは初期状態では表示されていないので、まずこれを表示させます。
- スタートボタンを右クリックし「Windows PowerShell(管理者)」または「コマンドプロンプト(管理者)」をクリックします。
- 「net user administrator /active:yes」と入力します。
- スタートボタンをクリックし、スタートメニューの中から現在のユーザー名(アイコン)をクリック→「サインアウト」を選択します。
- Administratorとしてサインインします。
ユーザーフォルダ名を変更する
このアカウントからだとユーザーフォルダ名を変更できるので、「C:\Users\」で、変更したいユーザーフォルダの名前を変更します。
レジストリのユーザーフォルダのパスを変更する
レジストリに変更したユーザーフォルダ名を登録します。
- スタートボタンを右クリックし「ファイル名を指定して実行」をクリックし「regedit」と入力後Enter。
- HKEY_LOCAL_MACHINE -> SOFTWARE -> Microsoft -> Windows NT -> CurrentVersion -> ProfileList に移動。
- 「ProfileList」の中から画面右側の「ProfileImagePath」のデータが変更前のユーザー名になっているパスを探します。
- そのパス名を変更したユーザー名のものに変更します。
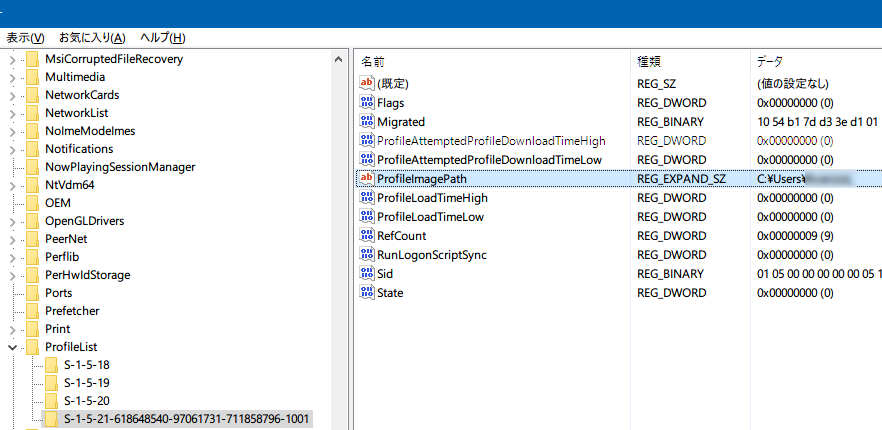
再起動して元のアカウントにサインイン
以上で変更作業は終了なので再起動して新しいユーザー名のアカウントにサインインしてください。
これで変更したユーザー名で利用できるはずです。
あとはMicrosoftアカウントとリンクし直すなどしても大丈夫です。
気になる人は有効にしたAdministratorアカウントを再び無効にしましょう。
有効にしたコマンドの「yes」の部分を「no」にするだけで無効になります。
名前変更後に発覚した問題
おそらくユーザーフォルダ名を変更したことによって起きた問題です。
いくらレジストリでユーザー名を上書きしたとしてもそれ以前にインストールしていたアプリがユーザー名を含む絶対パスを使用していた場合、そのパスを参照できなくなる問題が発生する可能性があるわけです。
Microsoft Office 2013のエラー
WordやExcel起動時に以下のエラーメッセージが表示されます。
このエラーの出る状態だとファイルの保存もできなかったりします。
対策
Officeはインターネット一時ファイルと関連がある様で、この一時ファイルの保存場所のパスでユーザー名が使われているみたいです。
そのユーザー名が参照できなくなったためエラーが発生していると思われます。
以下の手順を試してください。
スタートボタンを右クリックして「コントロールパネル」を開きます。
「ネットワークとインターネット」をクリック。
「インターネットオプション」をクリック。
「設定」をクリック。
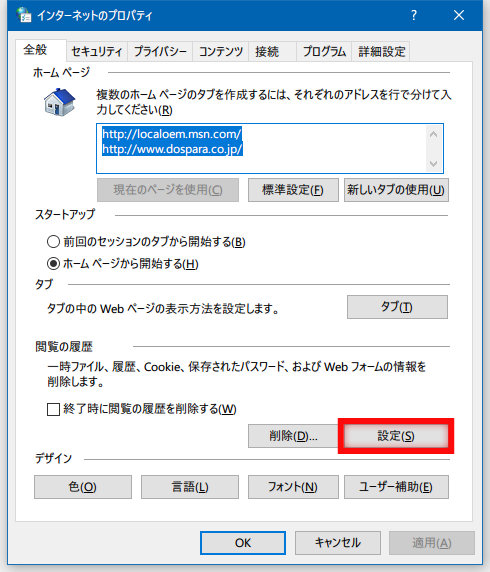
「使用するディスク領域(0 – 1024MB)」が「0」になっていたら自身の環境にあわせて適当な値を入力してください。
自分はなんとなく「256MB」にしています。
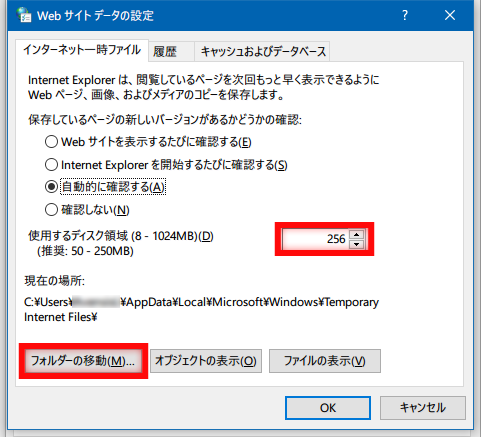
「フォルダーの移動」をクリックして次のパスを指定します。
「OK」をクリックすると自動でサインインし直していいか聞かれるので「はい」をクリックします。
以上で完了です。
Windows スポットライトの画像が変わらなくなる
ロック画面の背景画像をランダムに表示して、ユーザーが好みの画像を回答するとそれに似た系統の画像を表示してくれるようになる機能です。
この機能も気づいたら正常に機能していないようで画像が変わらなくなってしまいました。好みかどうかも聞かれません。
恐らくですが、ユーザー名の変更による影響かと思います。
対策
まず「Windows スポットライト」をオフにする必要があります。
デスクトップを右クリックして「個人用設定」をクリックします。
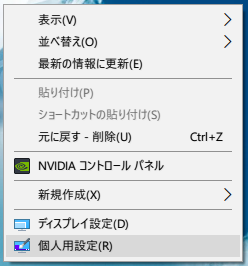
左側のメニューから「ロック画面」を選択し、[背景]を「画像」にします。
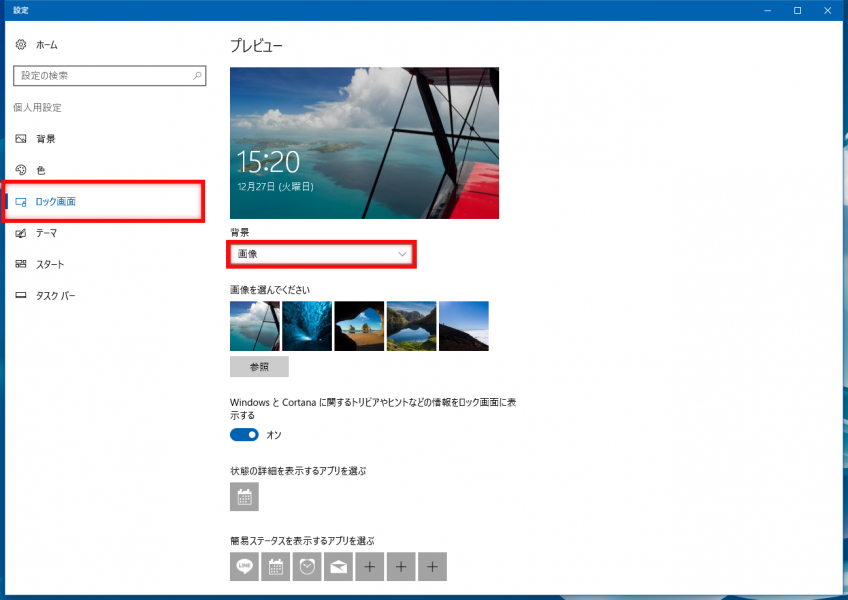
そしたら一旦設定画面を閉じてください。
次に、エクスプローラーで以下の階層へ移動します。
C:\Users\[ユーザー名]\AppData\Local\Packages\Microsoft.Windows.ContentDeliveryManager_cw5n1h2txyewy\LocalState\Assets
※「cw5n1h2txyewy」の部分はユーザーによって違う可能性があります。
この「Assets」フォルダ内の全てのファイルを削除します。
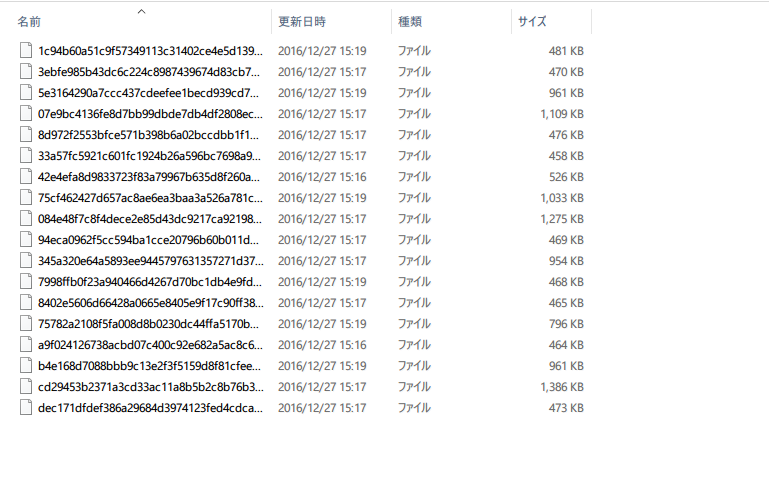
削除したらまたロック画面の設定を開いて、選択できる画像の中から適当な画像を一度選択します。
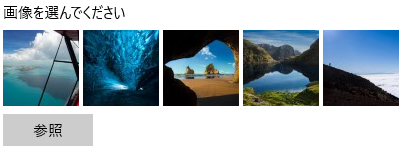
その後、「Windows スポットライト」を選択し直してください。
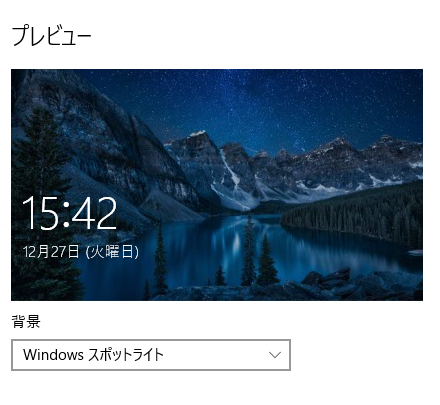
以上で完了です。
「Windowsキー」 + 「L」でロックして背景画像を確認してみてください。
右上に好みかどうか聞かれるUIも表示されていれば成功です。
もしうまくいっていなければもう一度[背景]を「画像」にして適当な画像を選び、また「Windows スポットライト」を選択し直してください。
他に気づいた問題があれば随時追加していきます。
ユーザーフォルダ名を変更することになったきっかけ
ここからは余談です。
Windows 8以降、アカウントを作る際に素直に手順通り進むとユーザーフォルダ名が自分の名前(日本語)になってしまう罠があります。日本語の名前だと、開発系のことをする人にとっては何かと不都合が出てくるのでこれは回避したい事態です。
これにすぐ気付かずそのまま放置していたため、ユーザーフォルダ名が日本語であることによる害を受けました。(Instant WordPressが使用できなかった)
こうなると残された方法は少なく、新たにアカウントを作るか、Windowsをクリーンインストールするかなどしかありません。
しかし、僕の場合なぜか新たにアカウントを作ってログインしようとしても
と表示され作成した他のアカウントにログインできない状態になっていました。
しかも、アカウントを作成してもユーザーフォルダは作成されず、レジストリにも新しいアカウントらしき記述は追加されてませんでした。
ネットで調べても似たようなトラブルに見舞われている人はいましたが、これという解決策が無くどれを試してもダメ。
まだWindows 10にしてからほとんどいじってないのでどうしてこんなエラーが出てしまうのか不思議です。
日本語ユーザーフォルダ名の問題は解決しましたが、新規ユーザーを作成する問題は解決できませんでした。
まぁ他にユーザーを作る必要は出てこないと思うけど。

![[Windows10] セーフモードで起動する方法](https://1nichi-pc.com/wp-content/uploads/2017/01/safemode01a-320x165.png)
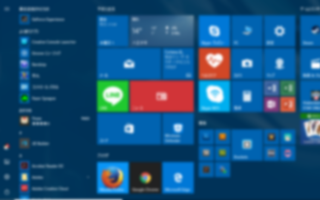
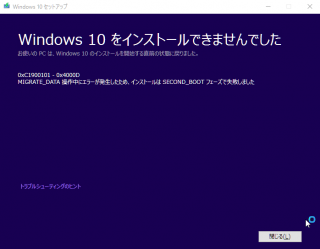
![[ARK:SE]留守中の惨劇](https://1nichi-pc.com/wp-content/uploads/2018/01/ark_thumbnail01a-320x180.jpg)


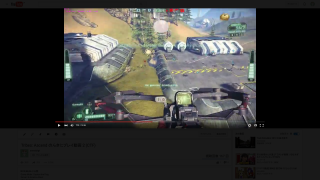
Cortanaが何なのかと使い方ぐらいは書いておいたほうがいいのでは・・・
仰る通りです。
記事内容的には少し高度なので見る人もこれくらいは大丈夫だろうというつもりでしたがちょっと怠慢気味でした。
もっとシンプルな方法の記述に修正しました。
ご指摘ありがとうございます。
おかげさまで新PCを導入してファイル移行をしたあとでユーザー名が違っていたために動かなくなってた大量のファイルが使えるようになりました。ありがとうございました!
はじめまして。初心者ですが、同じような弊害のためユーザーフォルダ名を変更するためこちらにお邪魔しております。が、Administratorからフォルダ名を変更しようとすると、フォルダが使用中のため変更できません、とでます。メインのアカウントはサインアウトしており、どの画面でもそのフォルダは開いておりません…お手数ですが、何故このようなエラーが出るのかお分かりでしたら、ご教示頂けませんでしょうか。
宜しくお願い致します。
はじめまして。
フォルダが使用中とのことですが、一度セーフモードから試してみてください。
セーフモードの起動方法は以下の記事を参考にしてください。
https://1nichi-pc.com/pc/win10-how-to-use-safemode/
上記の方法を試し、正常起動しなかったアプリケーションが使えるようになったもののIEのキャッシュフォルダだけが変更前のユーザーに残ってしまいました。
復元にも失敗して前のユーザー名に戻すことも出来ない状況になっています
何か解決策があればご教示お願い致します。
IEのキャッシュフォルダとは「Temporary Internet Files」のことでしょうか?
それとも、
C:\Users\[ユーザー名]\AppData\Local\Microsoft\Windows\
にある「IECompatCache」フォルダのことでしょうか?
また、IEのキャッシュフォルダが変更前のユーザー名のフォルダに残ったことによって生じている不具合なども教えていただければありがたいです。
どうも初めまして。
私もユーザーフォルダ名をどうにか変えられないものかと長年我慢していましたが、おかげ様で無事変更でき助かりました。
しかし今日起動したら[ユーザー名]と同階層に元の名前でユーザーフォルダが出来上がっていました。
消してもまた出来てしまうと思うのですが、どうすればいいでしょうか?
はじめましてこんにちは。
記事が役に立ったようで良かったです。
旧ユーザー名のフォルダが作成されてしまうとのことですが、何らかのアプリがそのフォルダを保存先などとして参照しているためだと思います。
その何らかのアプリを特定して再インストールするか、それでもダメならレジストリで旧ユーザー名を全て検索して新しいユーザー名に書き換えることで解決できるかもしれません。
後者はかなり手荒なのであまりおすすめできません。
旧ユーザーフォルダができても大きな支障はないと思うのでそのまま放置しておくのでもいいかと思います。
ありがとうございます。
レジストリで元フォルダを検索してみたところ、ものすごい数が元フォルダ名を参照していました…。
アプリの設定で変えられないものもあるので地道に変更していこうと思います。
Windows 10のユーザーフォルダ名の変更をする前にシステムの復元ポイントを作成のリンク先に行き、その内容通り出来ません。WIN10でシステムの復元ポイントが造れるのですか?そのリンク先の最後にWIN7、WIN8、での説明です。と書かれています。責任を持った投稿をお願いします。
Windows 10でもシステムの復元は利用できます。
今リンク先の手順通り行おうとしましたが確かに初っ端躓きますね。どうやらWindows 10 Creators Updateでスタートメニューからコントロールパネルが消えたようです。
Microsoft公式サイトでも代わりの有用なページが見つからないためリンクを削除します。失礼しました。
Windows 10でシステムの復元を利用する場合は設定を開き検索欄で「復元ポイントの作成」と入力 → システムのプロパティウィンドウで「Windows(C:)」を選択後[構成]をクリック → システムの保護を有効にして[OK] → [作成]をクリックして復元ポイントを作成できます。
なお、復元ポイントでも必ず以前の状態に戻れる保証はありません。自己責任でお願いします。
ありがとうございます、ずっともやもやしていたのがすっきりしました。
はじめてWindows8のパソコンを購入し、初ログイン設定でサブアカウントのoutlook.comでインストールしたときsub@outlook.comのsubの名前でフォルダーができてしまいました。
その後アカウント名変更でmainに変更しても、フォルダー名はsubのまま。このため、アカウント名mainをあえてアカウント名subにし、そのうえでmainという新アカウントを作って、subを消そうかとしたら「mainはすでにアカウントにあります」と八方ふさがりでした。
8以来のもやもやが解消されてよろこんでいます。
あと、Microsoft Office 2013のエラーで記載が上がっている保存場所は、自動的に(なにもしなくても)新しいユーザー名のパスにかわっておりました。
ありがとうございました。
値の書き込み中にエラーが発生しましたとでて、編集できません
おかげさまでユーザーフォルダの名前をかえることができました。感謝です。