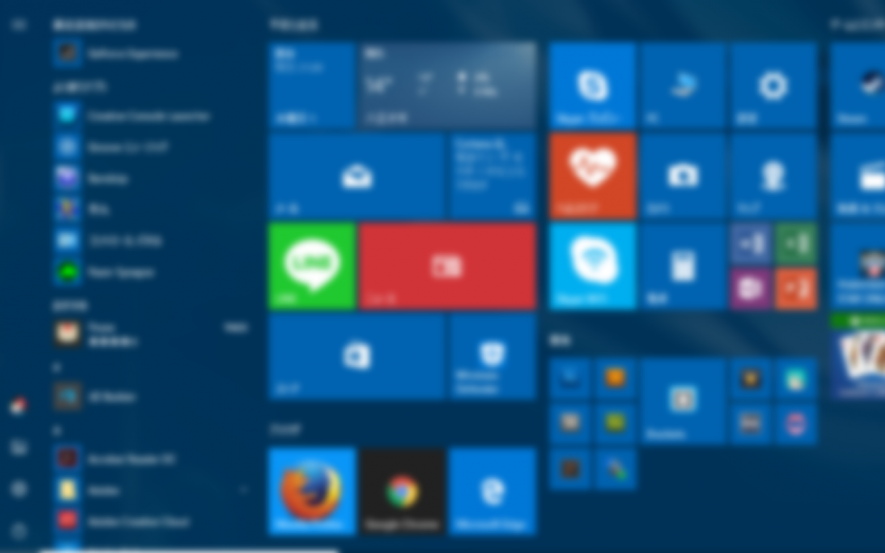
Windows 10から刷新されたスタートメニュー。
最新のWindows 10(Anniversary Update)ではWindows 7までとは違いタイルを表示できるようになりました。
今回は意外と使いやすいWindows 10のスタートメニューの使い方からちょっとしたカスタマイズまでご紹介します。
スタートメニューには大きく分けて3つの領域が存在します。
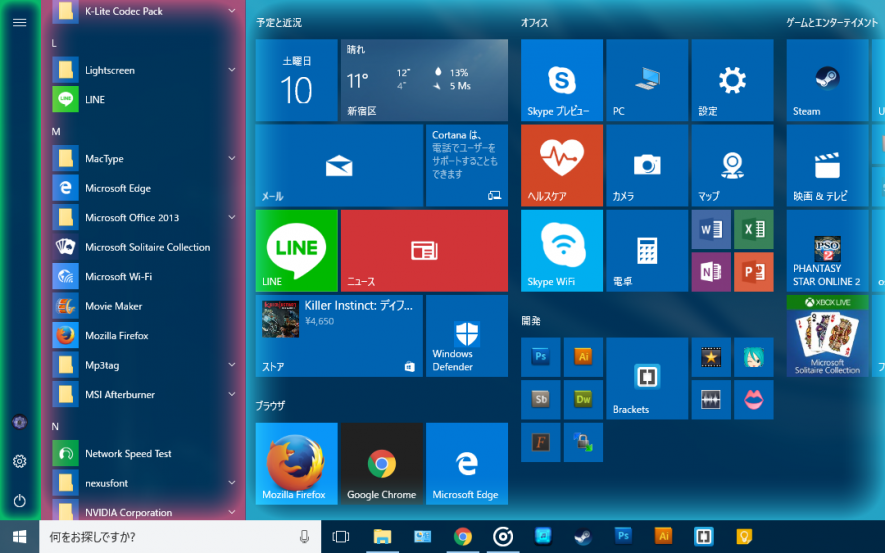
名前を勝手につけるとすると以下のような感じ。
- 電源ボタンとその他のショートカットエリア
-
アプリの一覧エリア
- タイルのエリア
順に各所の役割りやできることを説明していきます。
電源ボタンとその他のショートカットエリア
一番左側のせまいエリアには電源ボタンとアカウントボタンおよびその他のショートカットボタンが配置されています。
初期の状態だと「電源」「設定」「アカウント」の3つのボタンが表示されているかと思います。
これらについては特に説明は不要ですね。電源ボタンはシャットダウンしたりスリープしたりするボタン、設定はWindowsの基本的な設定にアクセスできるボタン、アカウントボタンはユーザーを変更したりサインアウトしたりするボタンです。
このエリアには他にも以下のフォルダーのショートカットを配置することができます。
[エクスプローラー][ドキュメント][ダウンロード][ミュージック][ピクチャ][ビデオ][ホームグループ][ネットワーク][個人用フォルダー]
フォルダーのショートカットを配置する
上記のショートカットの配置方法です。
スタートボタンをクリックして歯車マークの設定をクリック
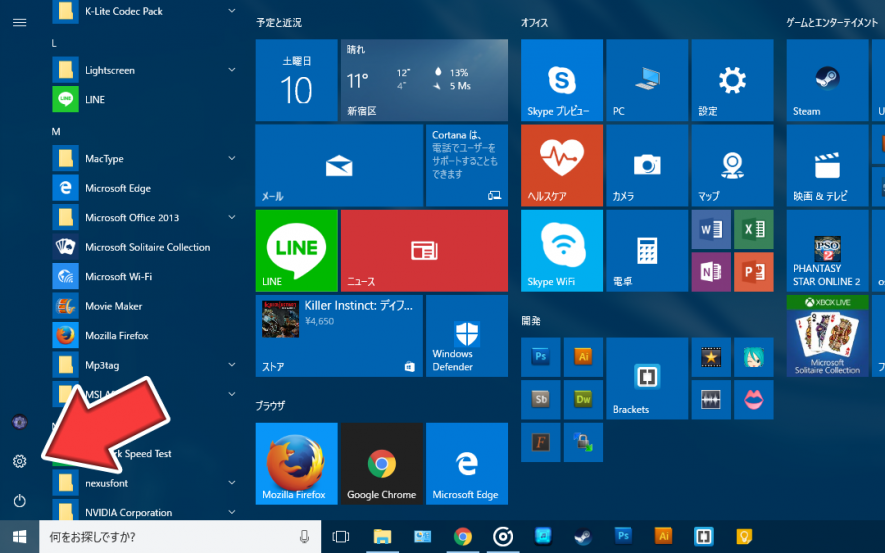
個人用設定をクリック
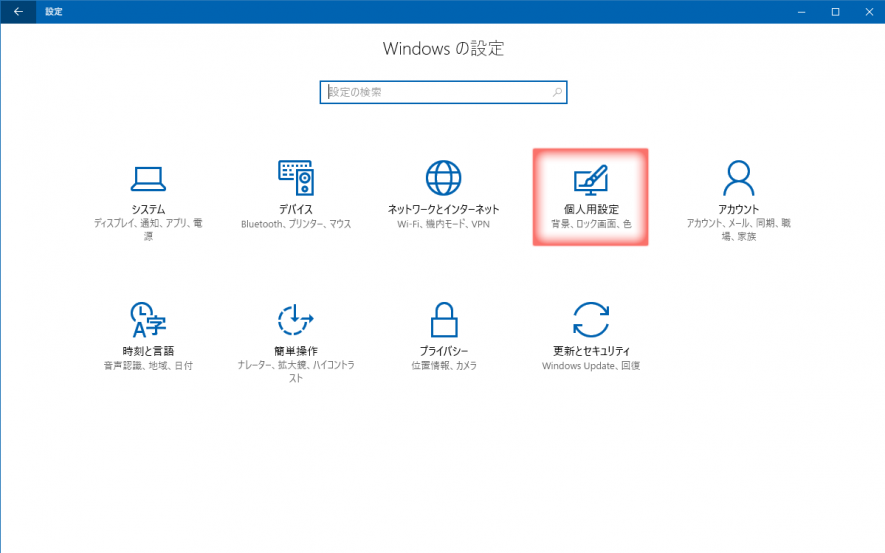
左側タブのスタートをクリックしてスタート画面に表示するフォルダーを選ぶをクリック
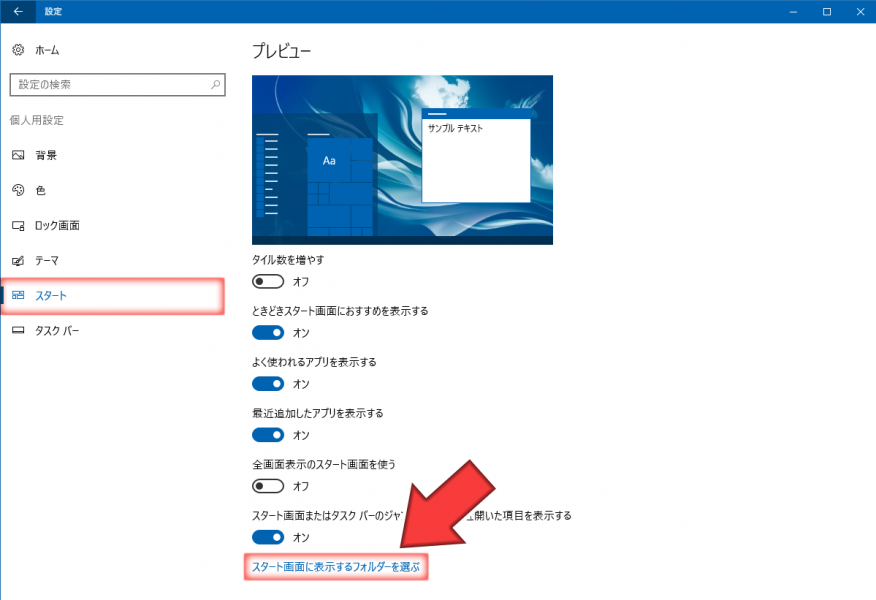
この画面で出てきたリストの中から表示したいボタンのオン・オフを行うことができます。
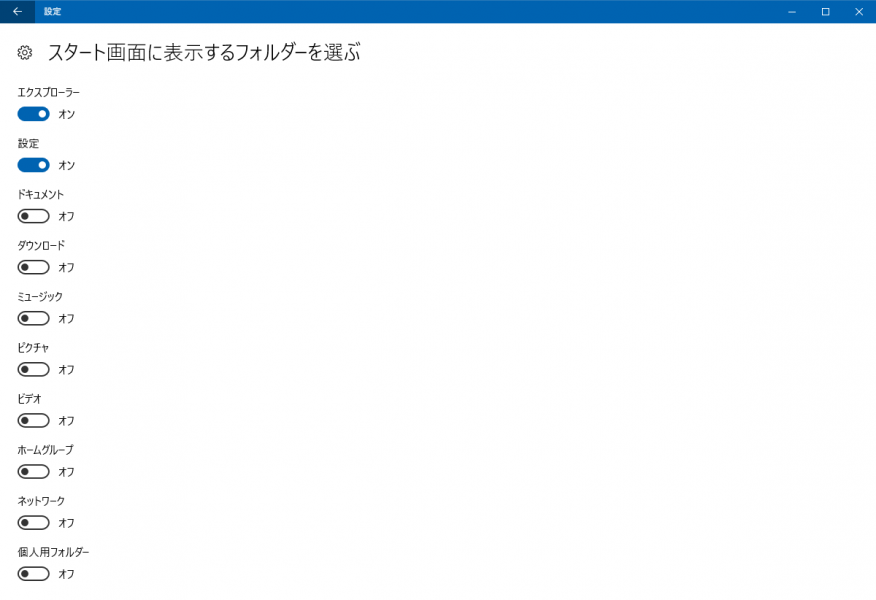
それにしても寂しい設定画面です・・・。
アプリの一覧エリア
パソコンにインストールされているアプリの一覧です。
最上部には
「最近追加されたもの」「よく使うアプリ」
とわかりやすい題のついた領域も表示されることがあります。
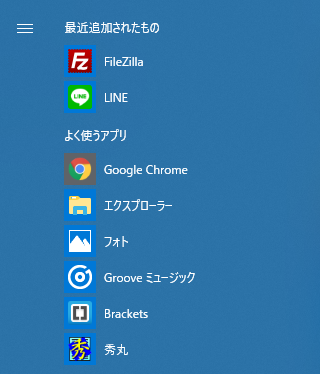
この2つの領域にあるアプリは自動で追加されますが、右クリックから表示しないようにすることもできます。写真
表示したくないアプリが表示されてしまったら非表示にしてしまいましょう。
探したいアプリの位置へ移動
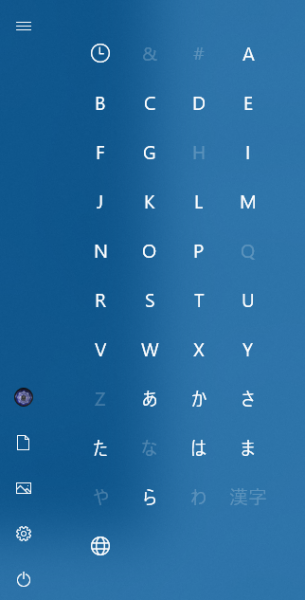
アプリ一覧はアルファベット順および五十音順に並んでいますが、先頭の「A」や「う」といった文字をクリックするとアルファベットおよび五十音の一覧が表示されます。
その中から探しているアプリの頭文字をクリックすると一気にその場所までスクロールしてくれてマウスでコロコロする手間が省けるというわけです。
この他にアプリを探す方法は、最下部に表示されている「何をお探しですか?」に希望のアプリ名を入力するというものです。(Cortanaの機能がONの時のみ)
入力途中でも、その途中までのワードにヒットしたアプリを即座に候補として挙げてくれるので素早く目的のアプリにたどり着けます。
タイルのエリア
こちら側はユーザーが自由にカスタマイズできるエリアです。
主にアプリへのショートカットや情報の表示の役割をしています。
タイルを配置する
まずは好きなアプリをタイルのエリアに配置してみましょう。
- 左側のアプリ一覧からアプリを右クリック
あ - スタート画面にピン留めするをクリック

これだけでタイルを作成することができました。
アプリ一覧からアプリをドラッグして右側のタイルのエリアにドロップする方法でも作成することができますよ。
アプリ一覧に表示されていないプログラムでもタイルに追加することができます。
エクスプローラーなどから任意の.exeファイルを右クリックして「スタート画面にピン留めする」を選択すればスタートメニューに表示されます。
また、フォルダも右クリックからピン留めすることができ、好きなフォルダへのショートカットを配置することができます。
今のところ音楽ファイルや画像ファイルなどはピン留めできないようです。
タイルのサイズ
タイルのサイズを変更するにはタイルを右クリックしてサイズ変更からサイズを選びます。
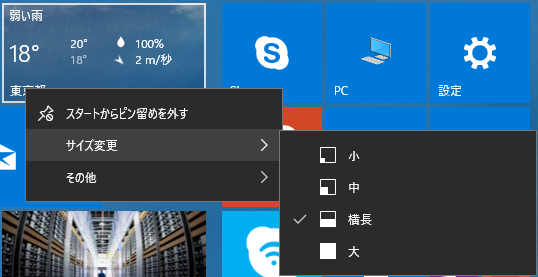
「小」「中」「横長」「大」の4つのサイズがありますが、この内「横長」と「大」に対応しているアプリは限られており、大半のアプリは「小」と「中」のみとなっています。
タイルの種類
タイルにはアプリのアイコンが表示されている普通のタイルと、表示される内容が変化する「ライブタイル」と呼ばれるものがあります。
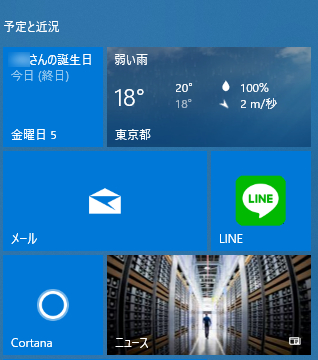
例えば、天気予報アプリのライブタイルは「現在の天気」「3日先までの天気」を交互に表示し、ストアアプリのライブタイルはおすすめのアプリを複数表示します。
メールアプリの場合はメールの内容の一部を表示するといった感じで、ただのショートカット的な存在になってしまうタイルに情報や画像などを表示しているんですね。
ライブタイルを有効にする
ライブタイルに対応しているアプリとそうでないものがありますが、対応しているアプリでライブタイルを有効にするにはタイルを右クリックしてその他からライブタイルをオンにするを選びます。
同じ方法でライブタイルをオフにすることもできます。
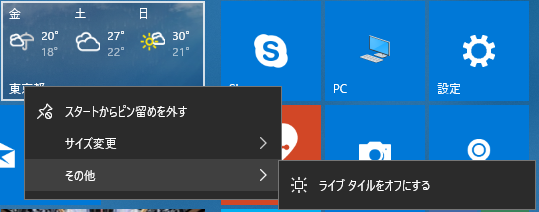
スタートメニューにライブタイルが複数配置されていると少し華やかになりますね。
タイルのグループ化
タイルはグループ化することができアプリを整理するのに役立ちます。
ゲーム系のアプリを集めたグループ、エンターテイメント系のアプリを集めたグループといったようにジャンル分けしたりして自由にグループ化できます。
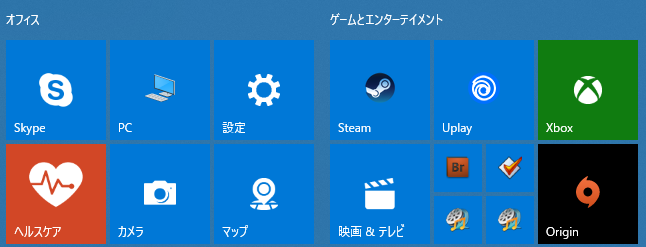
グループの作成方法は、タイルをドラッグして他のタイルから離れたところにドロップすることで自動で別のグループとなります。
それぞれのグループに名前をつけることもできグループの上部に名前が表示されます。
グループに名前をつけるにはグループの上部にカーソルを持っていきクリックします。
グループごとタイルを移動したい場合は、グループの上部をドラッグします。
タイルのフォルダ化
タイルをフォルダのような感覚で扱うこともできます。
1つのタイルに別のタイルを重ねるようにドラッグ&ドロップするとフォルダ化されます。
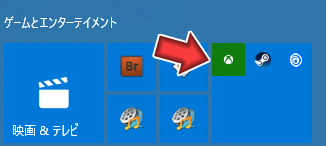
フォルダ化されたタイルをクリックするとフォルダ内のタイルが展開されます。
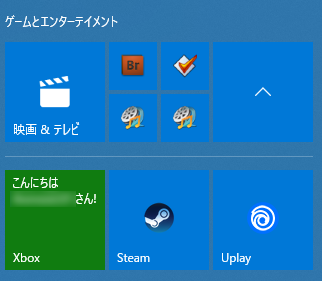
スタートメニューのサイズ調整
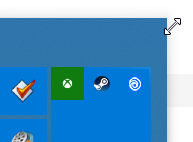
スタートメニューは大きさも変更できます。
ウィンドウの大きさを変更するときのようにカーソルをスタートメニューの枠まで持っていくと矢印カーソルになるので、ドラッグすることで大きさを変更できます。
まとめ
デスクトップにアプリをやたら配置するのは整然としませんが、スタートメニューにきれいに並べると結構素敵です。
デスクトップと違い、色々なウィンドウを開いているときでもスタートボタンさえ押せば一発で呼び出すことができるのも使い勝手がいいですね。
タスクバーにはよく使うアプリを置いて、スタートメニューにはその次によく使うアプリなんかを並べると使いやすいかもしれません。
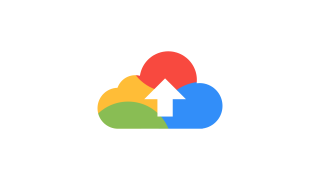
![[Windows10]エクスプローラーのアドレスバーでファイルを直接移動する](https://1nichi-pc.com/wp-content/uploads/2018/03/explorer_addressbar_thumbnail01a-320x180.png)
![[Windows10] セーフモードで起動する方法](https://1nichi-pc.com/wp-content/uploads/2017/01/safemode01a-320x165.png)
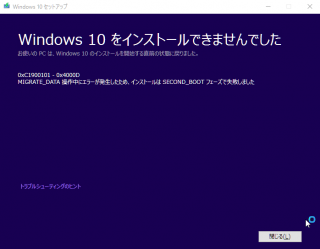
![[Windows10] ユーザーフォルダの名前を変更する](https://1nichi-pc.com/wp-content/uploads/2016/07/userfolder_rename_thumbnail01a-320x180.jpg)
![[ARK:SE]留守中の惨劇](https://1nichi-pc.com/wp-content/uploads/2018/01/ark_thumbnail01a-320x180.jpg)
