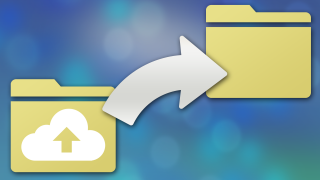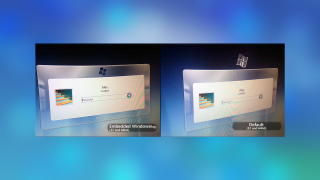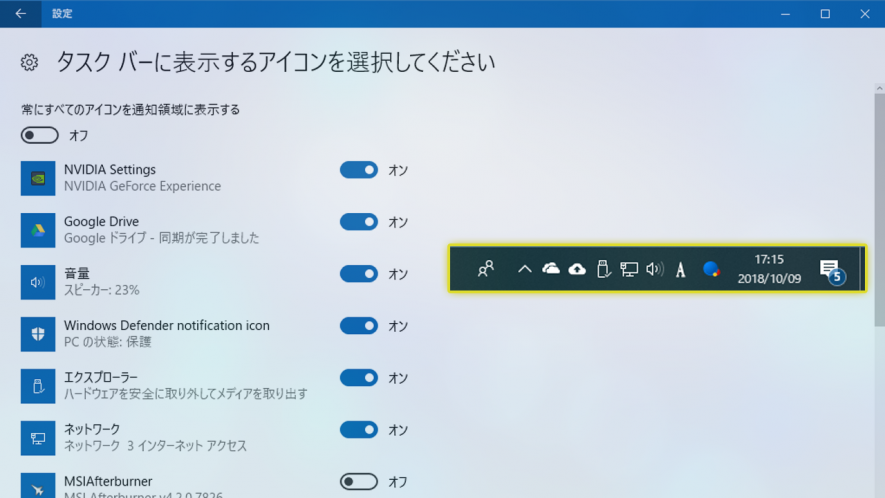
スタートボタンや起動中のアプリ、時計などが表示されている画面下のバーのことを「タスクバー」と呼びます。
今回はそのタスクバーの時計の左側に位置している小さなアイコン群をそれぞれ表示したり非表示したりする方法を紹介します。
そもそもこの小さなアイコンは何?
ここに表示されているアイコンは主に2種類あり、パソコンの状態を示すものと常駐アプリの一部です。
パソコンの状態を示すもの
音量、インターネットの接続状態、キーボード入力の現在の言語、電池残量(ノートパソコンやタブレット)などがこれに当たります。
常駐アプリ
裏で常に起動しているアプリのことを指します。中でもそのアプリがユーザーに何かしらの情報を提示したい場合や、アプリに対して何かしら操作ができる場合にアイコンが表示されています。
例えば、Google ドライブ(同期状況を提示)、Windows Defender(パソコンのセキュリティ状態を提示)などがあります。
ここのアイコンはインストールされているアプリの種類や数によって何が表示されるかユーザーによって違ってきます。
表示するものを選択しよう
タスクバーを右クリックして「設定」をクリックします。
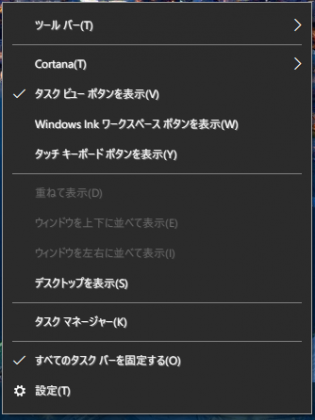
少し下にスクロールして「通知領域」の欄の「タスクバーに表示するアイコンを選択してください」をクリックします。
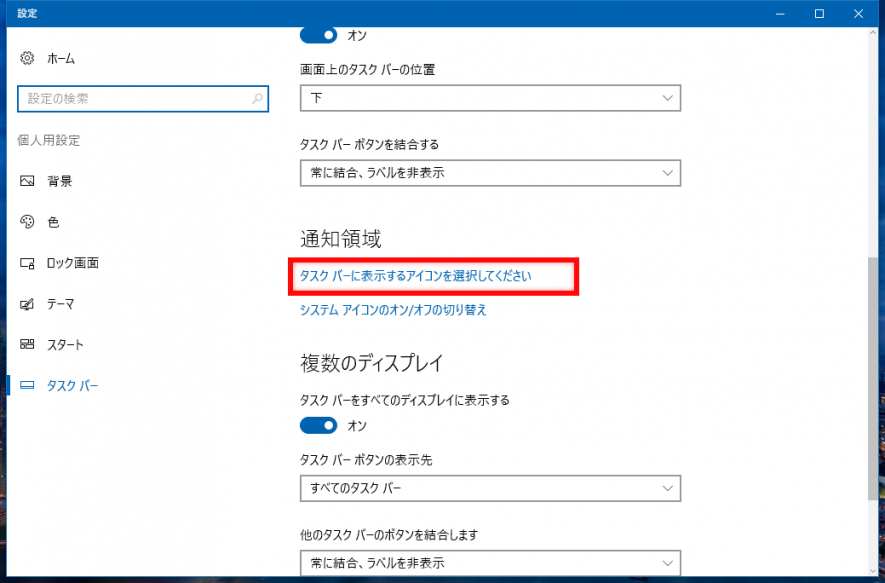
この画面で表示・非表示にするアイコンをオン・オフで選択できます。
どれを表示するかしないかは完全に個人の自由ですので必要なもの不必要なものをオン・オフしてみてください。
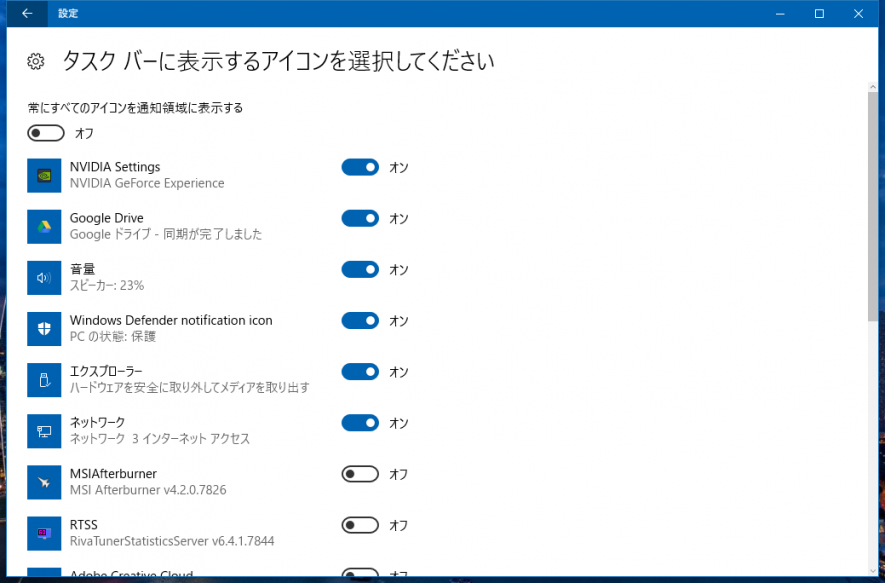
システムアイコンの表示・非表示
「タスクバーに表示するアイコンを選択してください」とは別に「システム アイコンのオン/オフの切り替え」という項目があります。
こちらは主にパソコンの状態を示すアイコンの表示・非表示の設定が行なえます。
システムアイコンはオン状態でも常には表示されておらず、その機能が稼働しているときだけ表示されたりするので基本的にオン状態で特にいじらなくて問題ないかと。
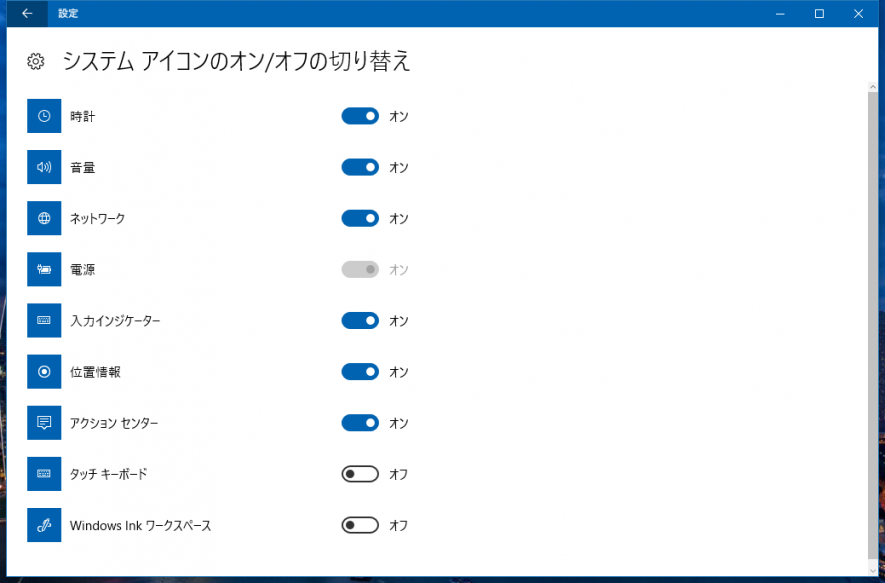
アイコンの並び替え
アイコンはドラッグ&ドロップで並び替えることができます。
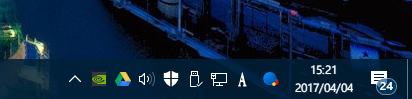
システムアイコン系は右側に寄せたほうがまとまりが出るのかなと思います(自己満)
何のために整理するの?
自分にとって必要なものだけを表示して取捨選択することで画面に余計なものを表示しない、他の領域のためのスペースの確保といった利点があります。
とはいえ、現在はワイド画面で解像度も高いディスプレイが一般的ですので半分くらいは自分流にカスタマイズするという自己満足でしょうか。
余談ですが、Windows 7までの頃は「タスクトレイ」と呼んでいた気がしますが、現在のWindows 10で設定項目から「タスクトレイ」という表記が見当たらないですね。


![[Windows10]Creative SoundBlaster X-Fi XtremeGamerを使い続ける](https://1nichi-pc.com/wp-content/uploads/2016/07/soundblasterxfi04a-320x180.png)